Бесплатный онлайн курс по Trassir
Бесплатный онлайн курс по Trassir. После прохождения данного небольшого курса вы сможете легко настроить Trassir Server на ПК, добавить к серверу IP видеокамеры, и просматривать видео с камер через клиентское программное обеспечение с помощью ПК или смартфона.
Бесплатный онлайн курс по Trassir
Установка Trassir Server на ПК
Trassir Server — профессиональное программное обеспечение для управления и мониторинга систем видеонаблюдения. Вы можете бесплатно скачать и установить на свой старенький ноутбук или ПК «трассир сервер» и использовать его, как домашний видеосервер.
Зачем мне нужен Trassir Server, и что мне это даст? Наверно Вы зададите себе этот вопрос. При установки ПО trassir server, ваш домашний компьютер может функционировать как видеосервер (видеорегистратор), а просматривать видео с камер можно через приложение Trassir Client. После бесплатной установки сервера вам будет доступно подключение до 8 IP камер. Другими словами, если на вашем объекте или даче, планируется установка IP системы видеонаблюдения, то можно неплохо сэкономить на покупке видеосервера. Установив бесплатное программное обеспечение на ПК.
Установка Trassir Server на Windows
- Перед тем, как начать установку сервера, познакомимся еще с одним термином, а именно база данных (БД). Не стоит боятся, что вы никогда не работали с БД. Потому что вам и не придется этого делать. Все что нужно нам для корректной работы сервера — это правильно установить БД Postgresql, а все остальное сделает сам ТРАССИР.
- В этом примере будем устанавливать сервер на старенький ноутбук, который работает под операционной системой Windows 7. (есть возможность установки сервера под ОС Linux и MacOS).
Есть два варианта установки сервера: первый — с установкой БД Postgresql и без нее. Мы же установим все, как положено. С базой данных. Для этого сделаем следующее:
Создаем отдельную папку «Трассир»
- На Диске С — создаем папку и называем ее «Трассир». В эту папку будем скачивать файлы. У нас будет два файла — БД Postgresql и сам Trassir Server.
- В первую очередь скачиваем базу данных Postgresql (под ваш тип операционной системы Windows 32 или 64) и сохраняем его в папку «Трассир». Просто скачиваем и сохраняем, ничего больше не делаем!
Скачать БД
| postgresql-9.3.4-3-windows 50.4 MB | EXE | Сервер БД Postgresql версии 9.3.4 для 32-х битной версии Windows. |
| postgresql-9.3.4-3-windows-x64 52.1 MB | EXE | Сервер БД Postgresql версии 9.3.4 для 64-х битной версии Windows. |
Установка Trassir Server
- После этого скачиваем Trassir Server. Так же сохраняем файл в папку «Трассир». Скачать — ПО TRASSIR-Server.
- После скачивания у вас в папке «Трассир» будут находится два файла postgresql-9.3.4-3-windows-x64 и Trassir-4.2.1131513. Открываем файл Trassir-4.2.1131513 для установки сервера трассир. (файл «postgresql-9.3.4-3-windows-x64» мы не трогаем, он у нас установится автоматически)
- Выбираем язык — Русский
- Вас приветствует мастер установки Trassir
- Принимаем лицензионное соглашение
- В следующем пункте настройки — трассир предложит установить сервер БД. Выбираем — установить БД. Оставляем все без изменения и вводим пароль суперадмина к БД
- При установке выберите Сервер в виде GUI приложения.
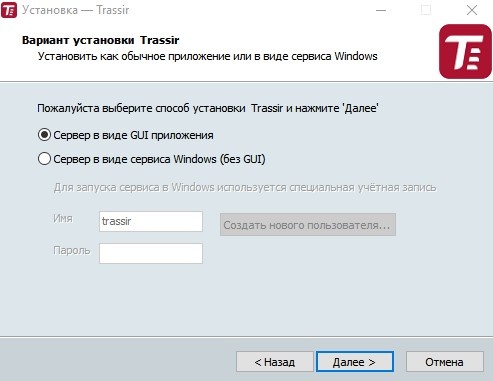
- Запустите ПО TRASSIR. В появившемся окне Мастера активации нажмите кнопку Активировать без ключа.
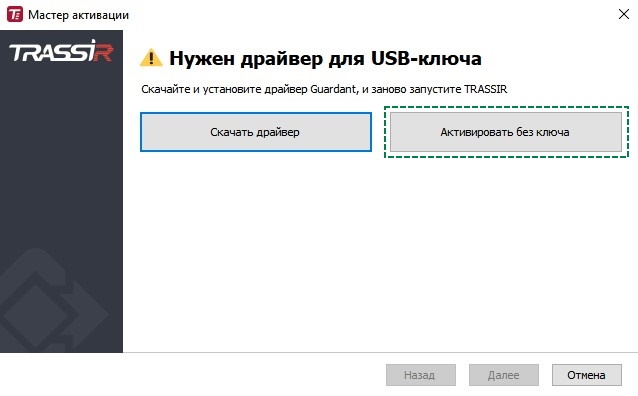
- Нажмите кнопку Восстановить лицензию по email.
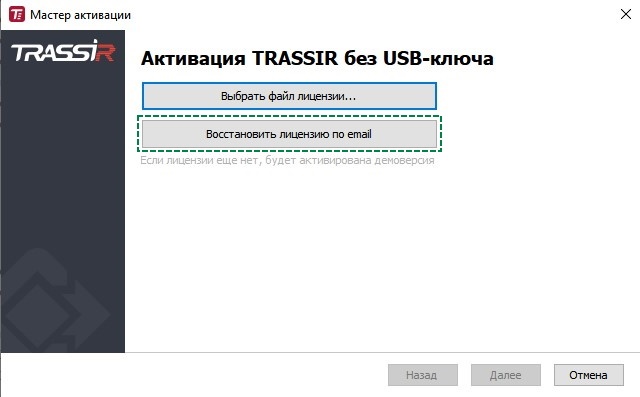
- Введите email, на который зарегистрирована учётная запись в облаке TRASSIR и нажмите кнопку Далее. Если у Вас ещё нет учётной записи, Мастер активации создаст её для указанного email в одном из следующих шагов.
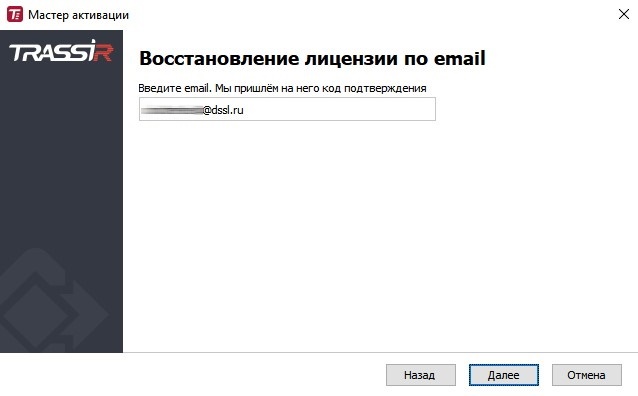
- На указанный email придёт письмо с кодом подтверждения. Введите код в Мастере активации и нажмите кнопку Далее.
- Если для указанного email нет учётной записи в облаке TRASSIR, Мастер активации попросит указать регион, в котором Вы находитесь. Нажмите кнопку Далее, чтобы Мастер активации создал учётную запись в облаке.
- На указанный email придёт письмо о успешной регистрации новой учётной записи в облаке TRASSIR.
Первый запуск Trassir Server
После всех этих действий в меню пуск появится значки Trassir Server. Есть два варианта работы сервера. Скажем, обычный и без сбоев. Открываем программу Trassir 4 Server. Появится красный треугольник по центру экрана. Для того, чтобы открыть настройки сервера, нужно потянуть его вниз зажав левой кнопкой мыши. Этот значок будет отображаться поверх всех открытых программ.
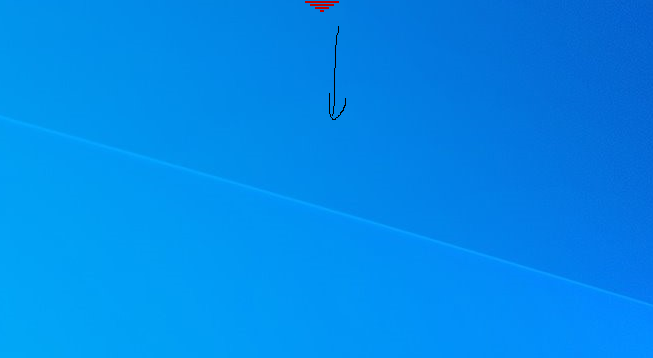
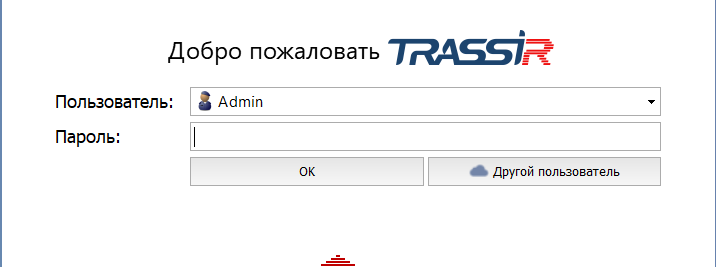
Первое с что нужно сделать — сменить пароль. Для этого вводим новый пароль и подтверждаем его. Старый пароль не нужен, т.к. его мы не создавали.
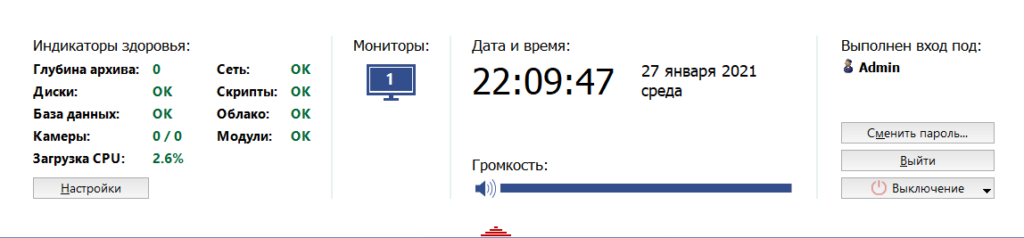
При успешной настройки сервера trassir, у вас все Индикаторы здоровья должны быть «ОК». Сервер готов к работе! Имя сервера и IP адрес лучше оставить без изменения. Для выгрузки сервера нажмите Выключение — Выгрузить трассир.
Установка Trassir Client на windows
Просмотр камер с помощью Trassir Client при использовании видеорегистраторов или видеосерверов Trassir (и систем IP видеонаблюдения). Программа Trassir Client можно установить на ПК под ОС windows или Linux. Если у вас на ПК уже установлен Trassir Server, вы можете на него же установить и клиента.
Установка Trassir Client
- Скачиваем ПО TRASSIR-Client
- Выбираем ЯЗЫК
- Пользуемся МАСЕТРОМ УСТАНОВКИ
- Ставим галочку (принять условия соглашения)
- Синхронизируем время
- Выбираем корневую папку (куда установить трассир клиент)
- Выбираем дополнительные задачи. (с помощью галочек)
- Жмем УСТАНОВИТЬ
- После установки нажимаем меню ПУСК — выбираем папку DSSL и в ней выбираем Trassir Client
Появится красный треугольник, для работы с программой нужно мышкой зацепить треугольник и потянуть вниз. По умолчанию Логин — Admin, без пароля.
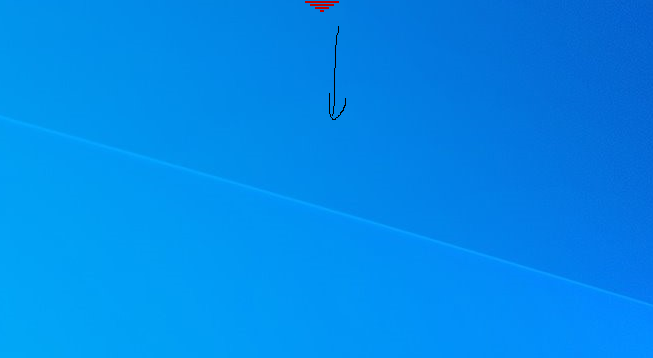
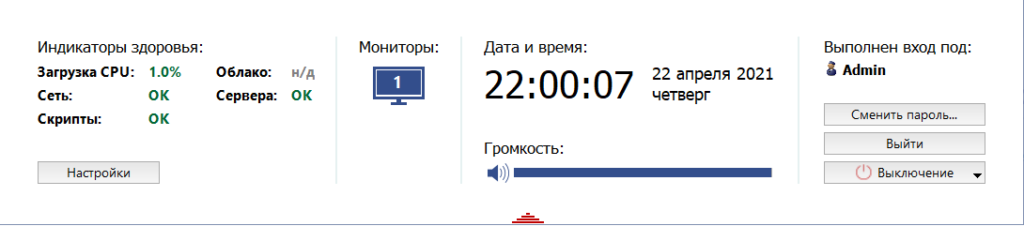
В меню НАСТРОЙКИ добавьте свой аккаунт Trassir для добавления всех камер и серверов, которые привязаны к вашему аккаунту ОБЛАКА трассир.
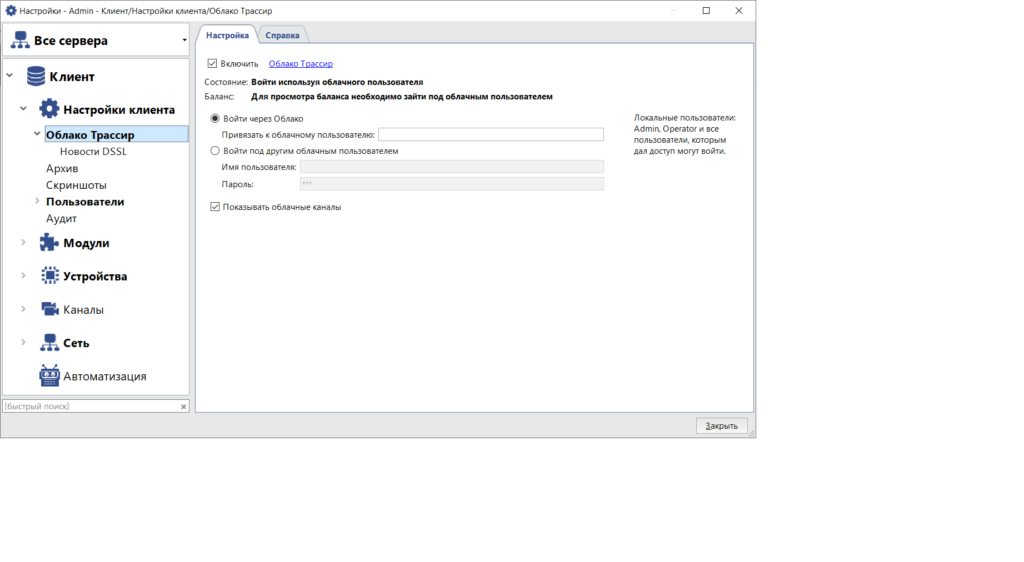
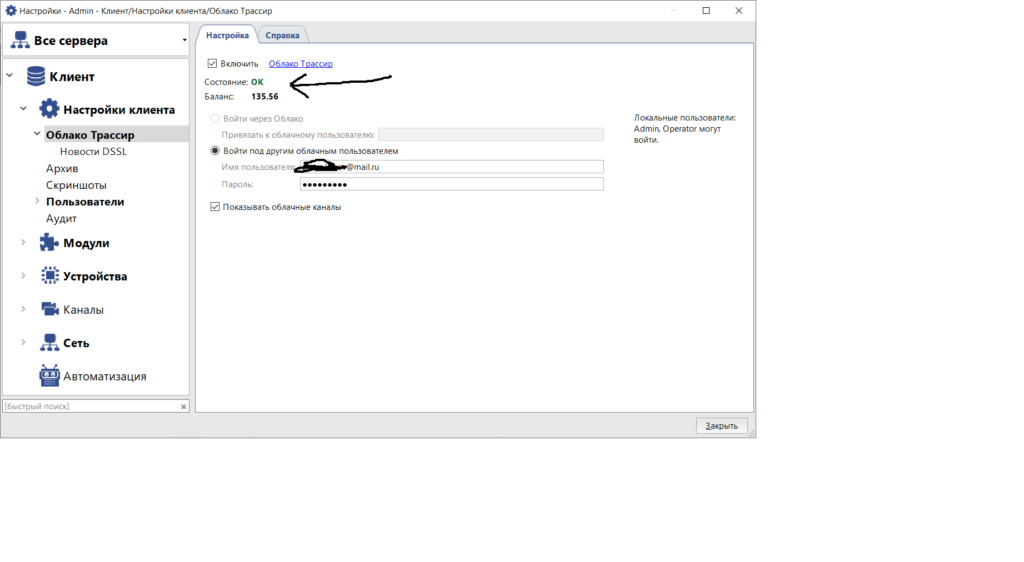
Для просмотра камер нужно переключиться на МОНИТОР. Для этого нужно нажать на значок МОНИТОР
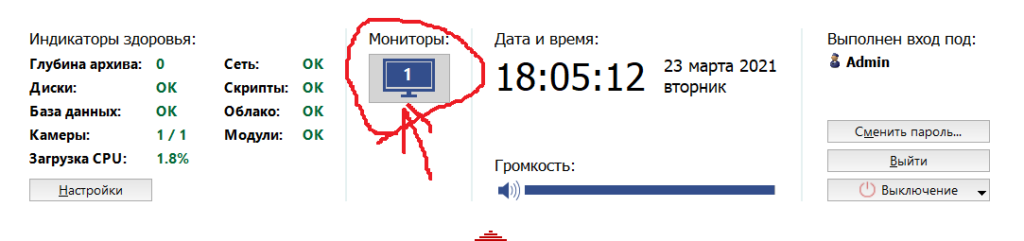
Установка Trassir Client на телефон.
В предыдущей статье мы установили программное обеспечение Trassir Server на ПК. Теперь, для подключения к серверу нам необходимо скачать и установить мобильное приложение Trassir Client на телефон (или планшет). С помощью данного приложения мы сможем просматривать видео с камер, подключенных к нашему серверу.
Установка приложения на телефон
Инструкция по установке мобильного приложения Trassir Client на телефон находится по ссылке. Мы же в двух словах напомним, что необходимо сделать:
- Скачать мобильное приложение Trassir Client на телефон/планшет.
- Установить приложение. И войти в него используя аккаунт Trassir.
Добавление сервера в мобильное приложение Trassir Client.
Прежде чем добавлять сервер в клиент, давайте немного разберемся в теории. Все камеры мы добавляем к серверу, а просматриваем видео с камер, через клиента. Конечно в программе Trassir Server тоже можно просматривать видео с камер, но это мы можем делать только на ПК или ноутбуке, на котором установлен сервер. Для удаленного просмотра камер, понадобится клиент.
Когда мы устанавливали сервер на ПК, трассир автоматически присвоил имя для сервера такое же, как и имя ПК. IP адрес сервера также был получен автоматически. Всю установку лучше проводить в одной локально сети. Т.е. так, чтобы ПК на котором установили СЕРВЕР, был подключен к одному и тому же роутеру, что и мобильный телефон. Проще говоря — подключитесь компьютером и телефоном к одному роутеру по Wi-fi. Это значительно облегчит настройку и добавление сервера. Т.к. трассир клиент автоматом найдет сервер.
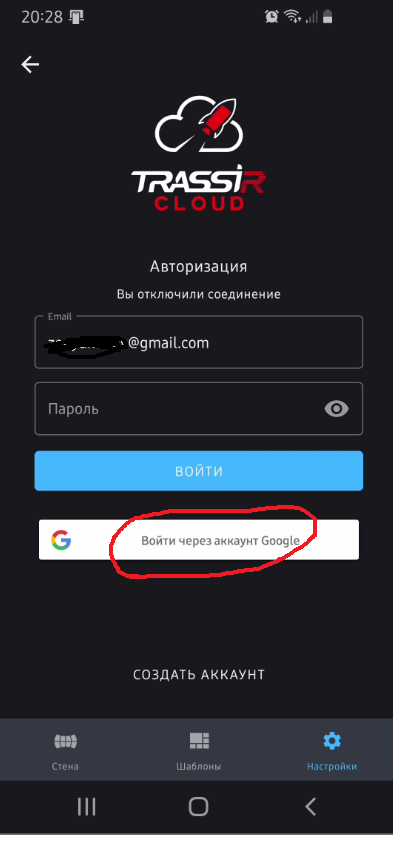
После входа в приложение Trassir Client, переходим в меню НАСТРОЙКИ и нас интересует пункт ДОБАВИТЬ РЕГИСТРАТОР. Если трассир сервер не запущен, то запустите его. Если запущен, то трассир автоматически найдет его с таким же именем, как и ваш комп.
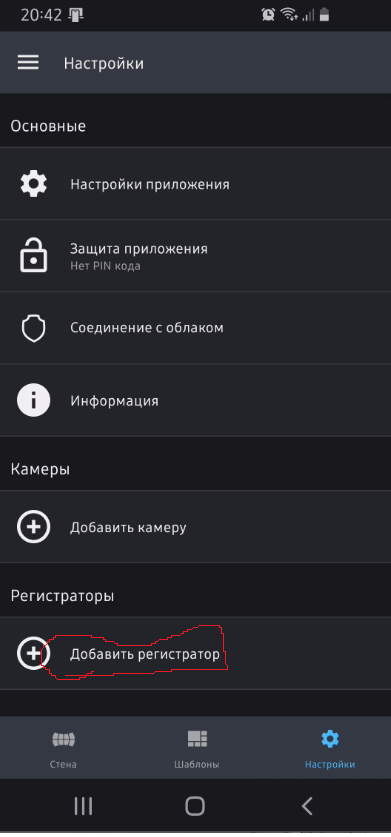
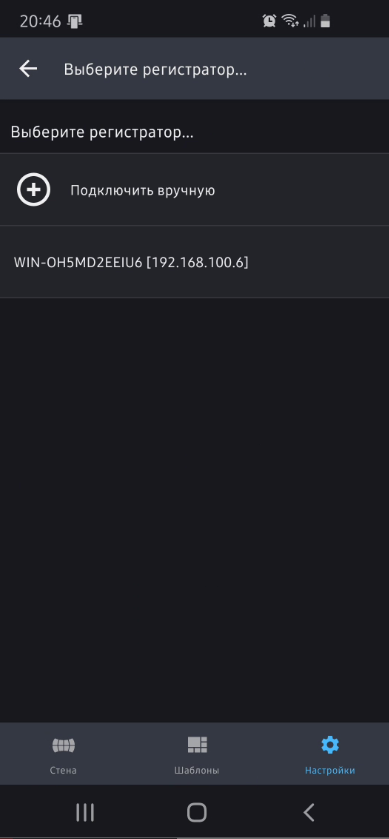
При ЗАПУЩЕННОМ СЕРВЕРЕ нажимаем на ПЛЮС и добавляем регистратор в приложение. Трассир автоматически нашел наш сервер с именем и IP адресом. Для добавления нажимаем на него. Вводим логин и пароль и нажимаем СОХРАНИТЬ и ПОДКЛЮЧИТЬ
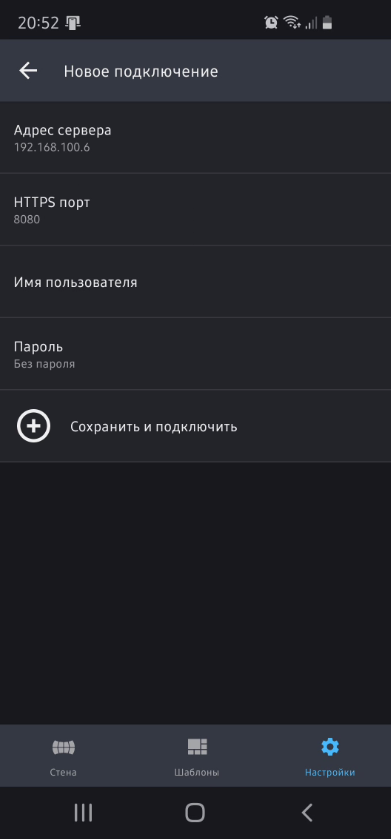
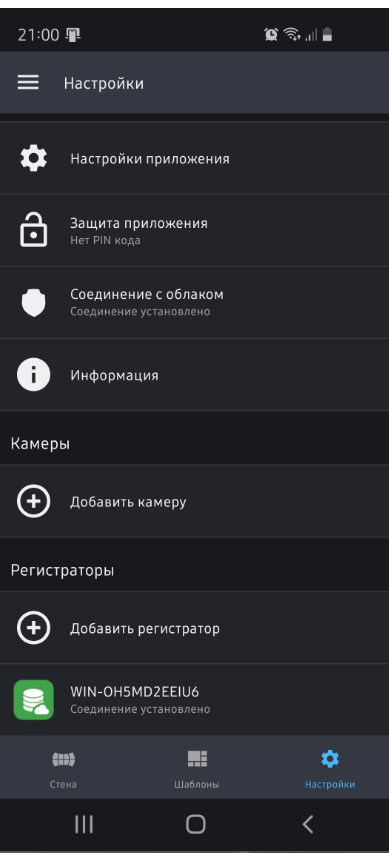
Видим, что наш сервер добавлен и отмечен зеленым цветом. Нажав на него мы можем просмотреть здоровье сервера.
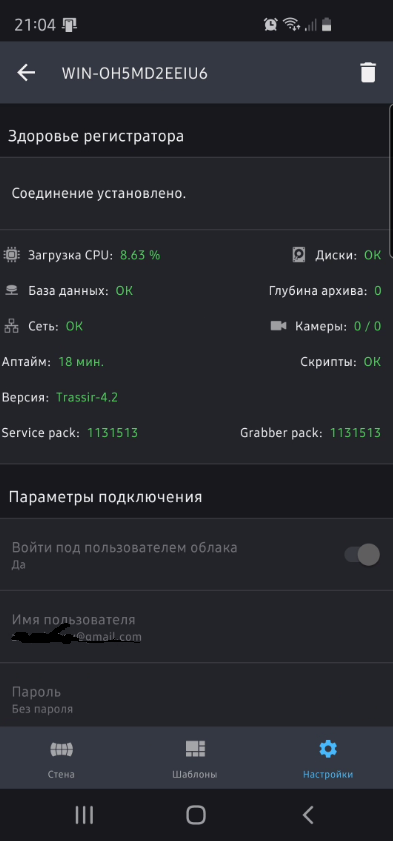
Теперь наш сервер добавлен в мобильное приложение Trassir Clien и нам остается лишь добавить IP камеры в сервер.
Бесплатный онлайн курс по Trassir
Подключение Ip камеры к серверу Trassir
Подключить IP камеру к серверу (или регистратору), можно или проводом, либо по беспроводной сети Wi-fi. Если камера поддерживает подключение по Wi-fi. В этом примере, IP камеру Active Cаm D5124 (поворотная камера) , подключим к роутеру, кабелем UTP 5E. Питание — через штатный блок питания 24 В, который поставляется в комплекте с камерой.
Подключение IP камеры к серверу Trassir
После подключения камеры, проверяем, что Link «поднялся». Т.е. на роутере, на подключенном порту загорелся зеленый индикатор. Это значит, что роутер видит камеру.
- Запускаем Server Trassir — если не запущен! И нажимаем кнопку НАСТРОЙКИ
- Далее УСТРОЙСТВА — IP УСТРОЙСТВА
- Т.к. заводской IP адрес камеры ActiveCam 192.168.1.188, а адрес роутера 192.168.1.1, то оставляем адрес без изменения. Нажимаем кнопку ДОБАВИТЬ
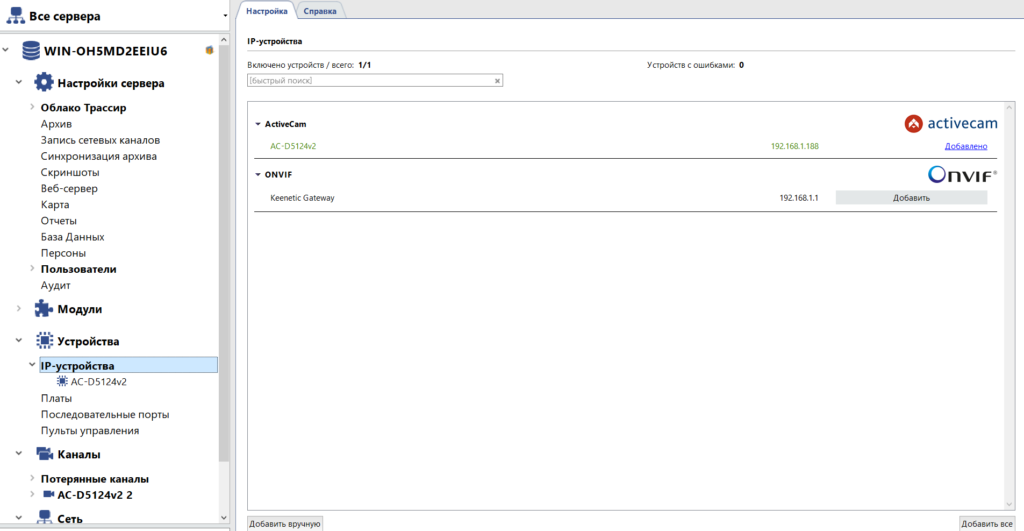
- Если необходимо поменять IP адрес камеры или Логин и Пароль от камеры, то нужно кликнуть по ссылке ДОБАВИТЬ. Откроется дополнительное окно, из которого можно поменять настройки камеры. Или выбрать устройство (в данном случае AC-D5124v2)
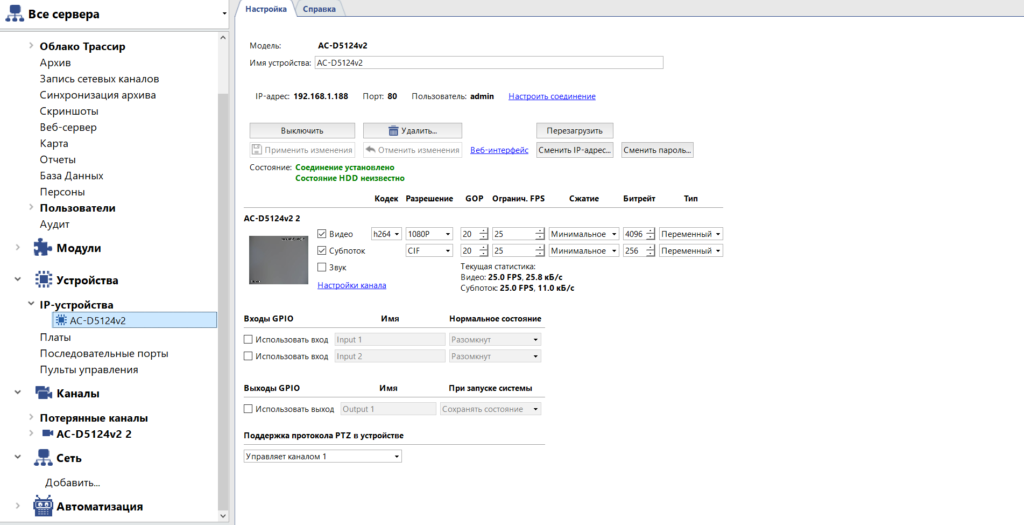
- Камера добавлена. Для просмотра камеры на сервере, т.е. на ноутбуке или ПК. Нужно нажать на значок монитора. Тащим вниз красный треугольник и жмем на монитор.
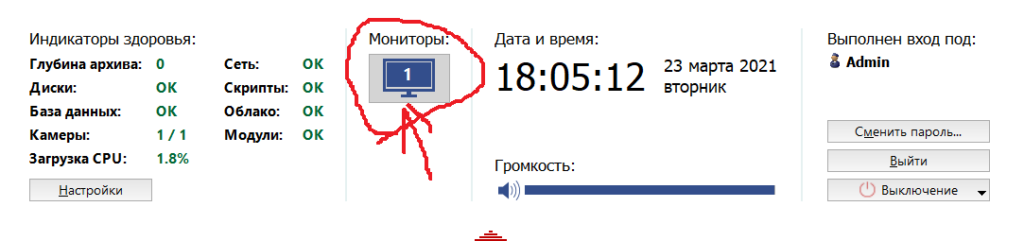
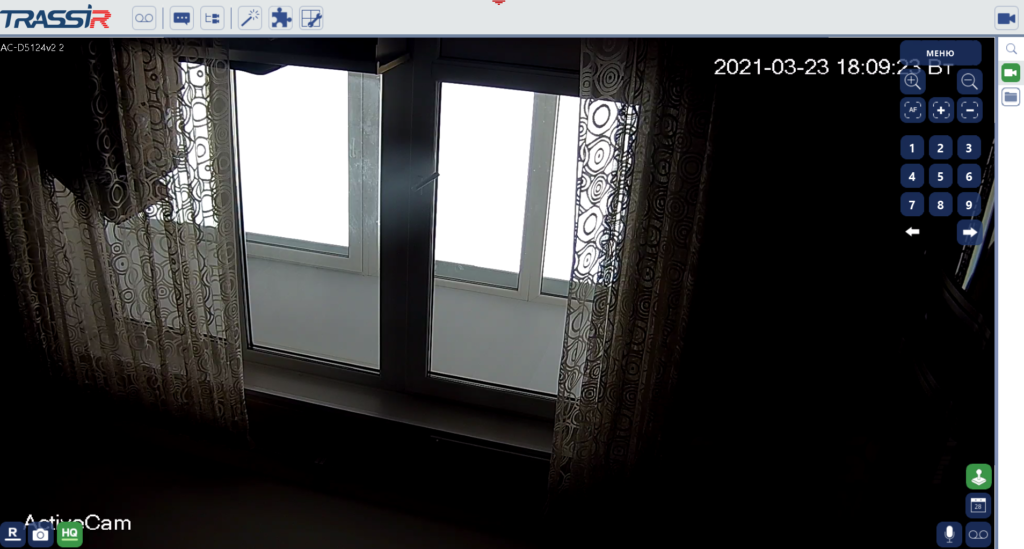
Так как эта управляемая PTZ камера, трассир при просмотре дает возможность управлять камерой.
В мобильном приложении, камера автоматически добавится. Для просмотра камеры через Trassir Cloud нужно открыть приложение. И на СТЕНЕ добавится камера, которой так же можно управлять.

Добавление камеры по RTSP в Trassir Server
Добавление камеры по RTSP в Trassir Server требуется если IP камера не поддерживается ПО трассир. Хотя в программное обеспечение трассира можно добавить огромное количество камер, без использования протокола RTSP, тем не менее есть такая возможность. Минусом данного подключения является то, что если мы добавляем по RTSP камеру PTZ, то управлять ею нет возможности. Но есть и плюс. Возможность добавить камеру и не только просматривать с нее видео и записывать видеоархив, но и прослушивать аудио с камеры онлайн.
Где найти ссылку на RTSP в камере?
При добавление IP камеры по RTSP необходимо добавить ссылку на RTSP поток с камеры. Кстати, эту ссылку можно использовать для трансляции на сайте или просто для просмотра видео в онлайн режиме например в VLC плеере.
Для того чтобы посмотреть ссылку на RTSP видео поток с камеры, необходимо зайти в настройки IP камеры. С помощью браузера вводим IP адрес камеры и заходим в web-интерфейс камеры. Далее заходим в настройки — сеть — RTSP. Для примера посмотрим на настройки web- интерфейса IP камеры TR-W2C1.
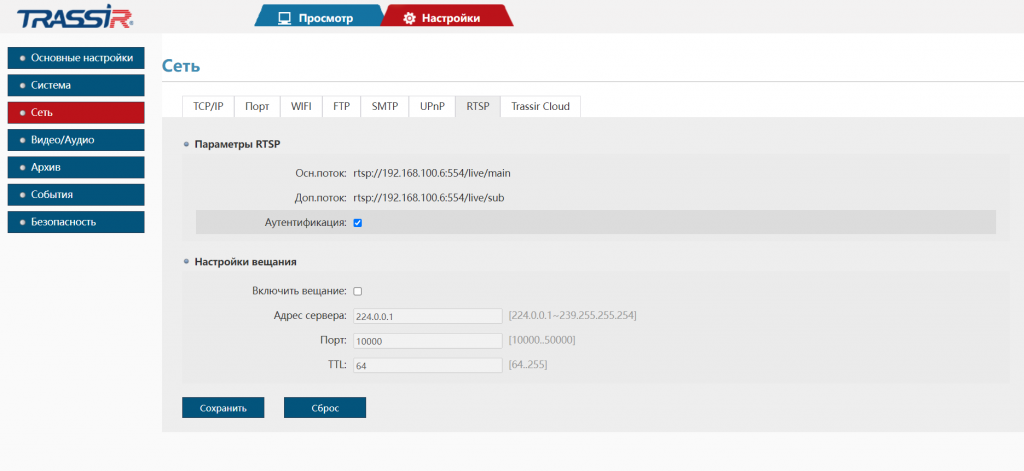
Параметры RTSP:
- Основной поток rtsp://192.168.100.6:554/live/main — это ссылка на основной поток. Как правило в нем если ничего не меняли, то это наилучшее качество. 192.168.100.6 — это IP адрес камеры. (у вас конечно свой IP адрес). 554 — это адрес порта RTSP. Его можно поменять в настройках камеры. live/main — это главный (основной поток)
- Дополнительный поток rtsp://192.168.100.6:554/live/sub — соответственно тут все тоже самое за исключением того, то это ссылка на СУБ поток, т.е. дополнительный поток. И как правило это поток с наихудшим качеством.
С ссылками на RTSP поток с камерой разобрались, теперь загружаем трассир сервер и заходим в настройки IP устройства. Внизу вы увидите кнопку ДОБАВИТЬ ВРУЧНУЮ. Жмем на нее и в появившимся списке опускаемся вниз. Там увидите RTSP — жмем на эту ссылку. И вводим ссылку на камеру. Если потребуется, то вводим логин и пароль от камеры. Эту функцию можно отключить в настройках камеры.
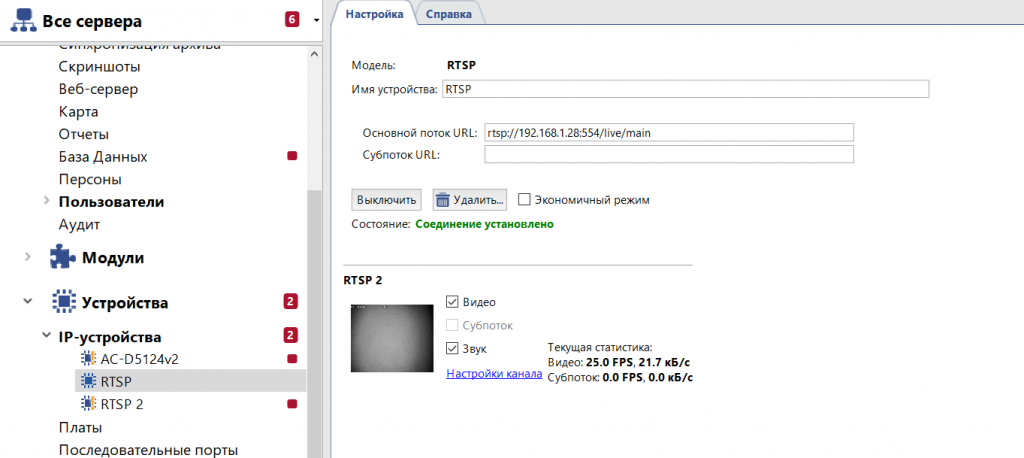
Как только СОСТОЯНИЕ — соединение установлено, можно переходить в монитор (просмотр камер) и перетащить новую камеру в ячейку. Зажимаем левой кнопкой мыши камеру из списка и перетаскиваем в нужную ячейку.