Настройка IP камеры с просмотром видео на телефоне.
10.10.2020На рынке систем видеонаблюдения представлен широкий выбор оборудования за охраной объектов. Рассмотрим простой пример, настройка IP камеры через мобильное приложение.
В первую очередь нужно понять, что для этого необходимо? Какую выбрать камеру и с помощью какого приложения ее просматривать? Например: если выбираем камеру Hikvision, то для просмотра необходимо скачать приложение Ivms 4500, или HikConnect. Да можно скачать другое приложение и добавить в него камеру Hikvision, но это потребует дополнительных знаний. И если нет опыта, лучше не усложнять.
IP камеру можно просматривать через приложения с помощью облачного сервиса, для этого камера добавляется с помощью ID в приложение. Или через статический (выделенный) IP адрес.
Для того чтобы просматривать видео с IP камеры на телефоне, нужно ее правильно настроить. Нам для этого потребуется :
- Ноутбук или настольный ПК (для настройки камеры)
- Роутер (маршрутизатор) подключенный к интернету (для просмотра камеры через интернет)
- IP камера с блоком питания (не всегда камера продается с блоком питания)
Теперь обо всем по порядку:
Выбираем IP камеру.
IP камеры могут быть внутренние и наружные (для установки на улице). На рынке очень большой выбор камер, чтобы выбор не затянулся на долго, нужно определиться с какими задачами камера должна справляться. А именно. Для установки камеры в офисе или дома, в квартире. Подойдет камера ценой от 3500 до 5000 р. С хорошим разрешением, ИК (инфракрасной подсветкой ) для просмотра в темное время суток или при малой освещенности. И встроенные микрофоном. Все это можно посмотреть во вкладке «технические характеристики» при выборе камеры.
Пример выбора камеры для установки в офисе. Площадь помещения не более 20 — 25 м /кв.
Камера TR-D3121IR1 (2.8), для просмотра через телефон, нам понадобится скачать приложение Trassir Client. Почему именно эта камера? Да она дороже чем 5000, но это лишь пример. Настройки для всех камер одинаковые. В офисах часто устанавливают купольные камеры. И к тому же разрешение в 2 мега пикселя достаточно для хорошей картинке. В камеру встроен микрофон, и так же есть ИК подсветка. Камера поставляется с разными объективами. Выбираем 2.8 — угол обзора по горизонтали — 107 , по вертикали — 60 градусов. В комплекте камеры нет блока питания, но ее можно подключить через PoE инжектор (или PoE -коммутатор). Так же моно подключить через блок питания 12 В.
Подключение камеры.
Подключаем камеру через PoE-инжектор. (в разъем PoEOUT) poe- инжектор это специальное устройство, которое выдает питание 48 В для камеры. А PoE инжектор подключаем (разъем DataIN) к роутеру, в свободный порт. 1.2.3 или 4. В нулевой порт, или порт выделенный другим цветом, не включаем. Т.к. этот порт предназначен для подключения к интернету. Все подключения производятся с помощью витой пары. Разъем RG45.
Роутер Keenetic Lite показан, как пример.
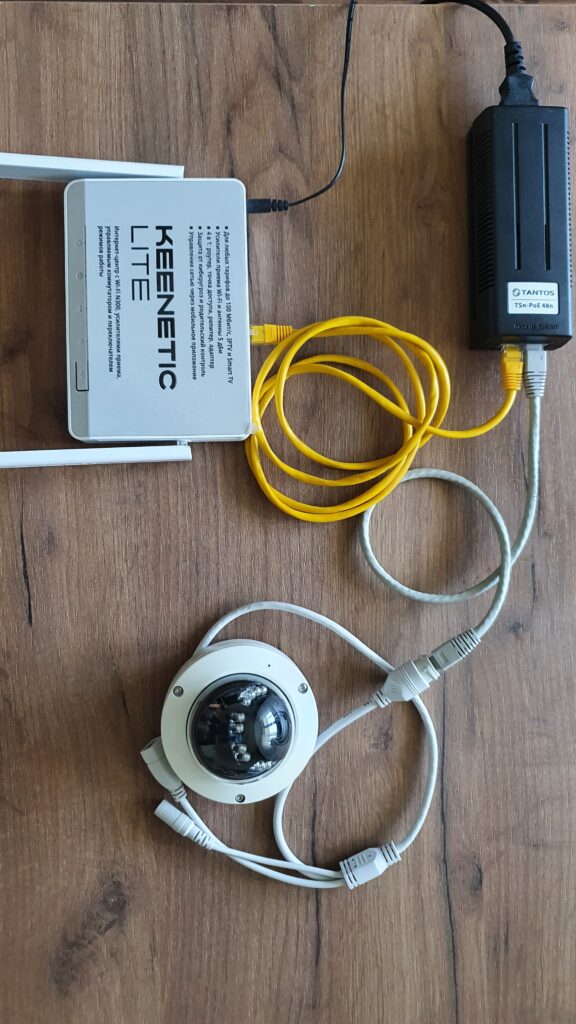
Настройка камеры
Для настройки камеры нам нужно подключится к сети роутера, например по wi-fi. Теперь нам нужно добавить камеру в нашу сеть. По умолчанию IP адрес камеры 192.168.1.188 и логин с паролем (admin-admin) Для просмотра в какой сети роутер нужно нажать правой кнопкой мыши по значку «сеть» и выбрать «центр управления сетями и общим доступом».
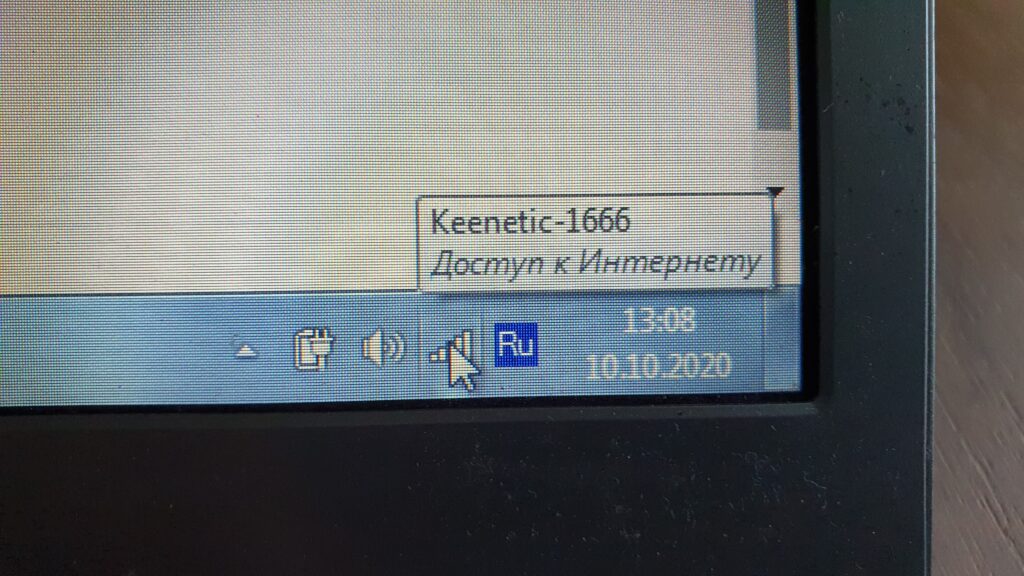
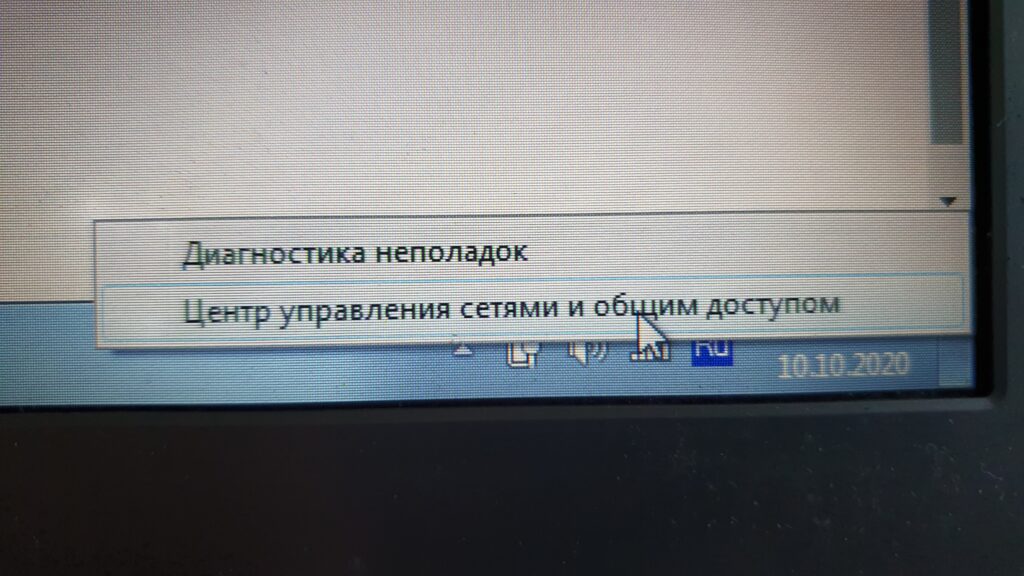
Далее выбираем нашу сеть, кликая по ссылке, потом «сведение» и смотрим IP адрес нашего компьютера 192.168.1.63 и роутера (шлюз) 192.168.1.1
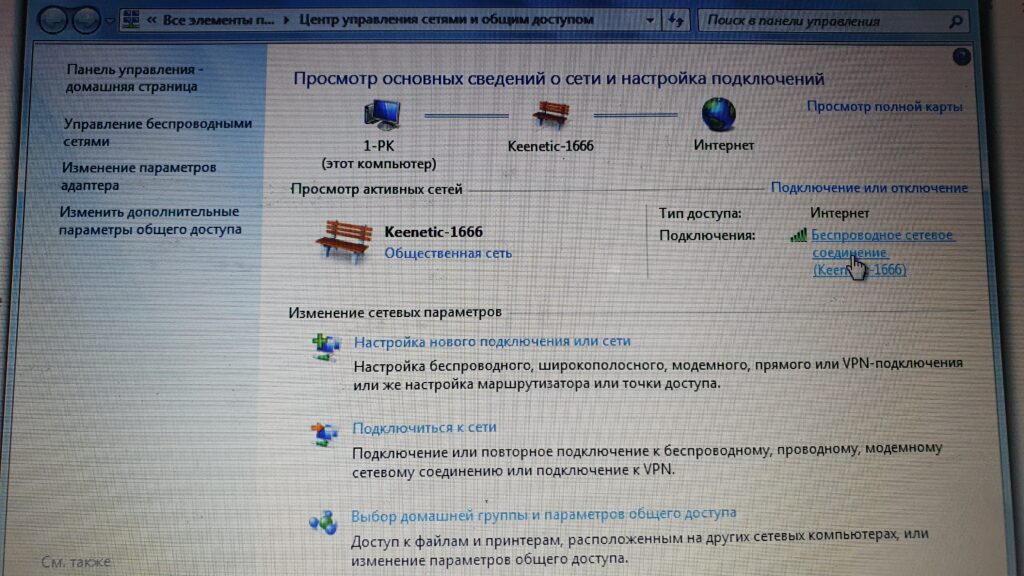
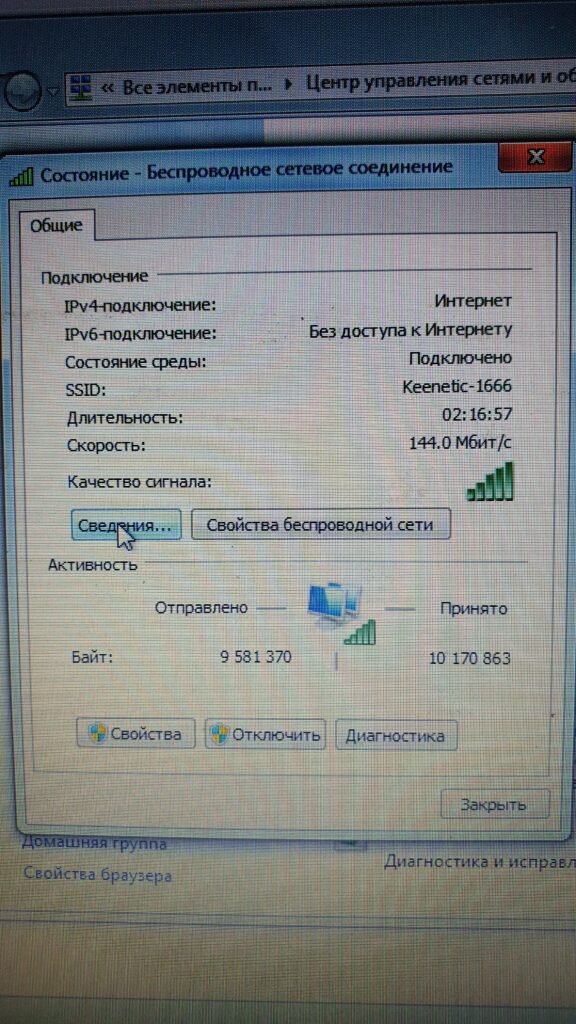
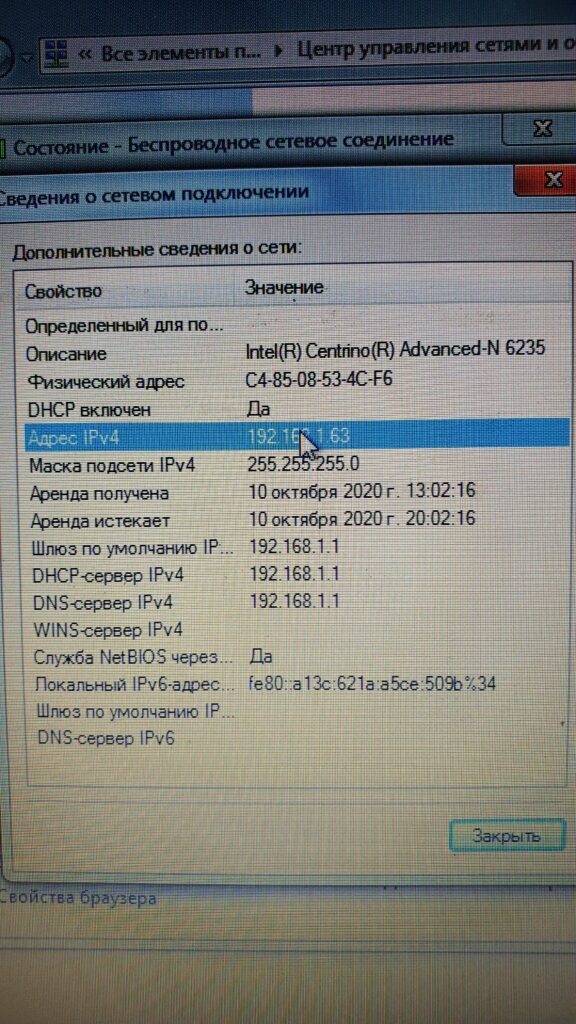
В нашем примере IP адрес камеры не нужно менять , т.к. роутер с адресом 192.168.1.1 находится в той же сети, что и камера с адресом 192.168.1.188.
Открываем браузер. Производитель рекомендует использовать браузер IE (internet explorer). Но можно и другими пользоваться. Например Google chrome. Открываем браузер и в строке браузера пишем адрес камеры 192.168.1.188 и нажимаем Enter. Попадаем в настройки камеры. Видео с камеры просмотреть невозможно! Если не подключен модуль ActiveX. В браузере хром, можно установить дополнительное расширение IE Tab и тогда можно смотреть видео с камеры. Или отдельно установить модуль ActiveX на компьютер.
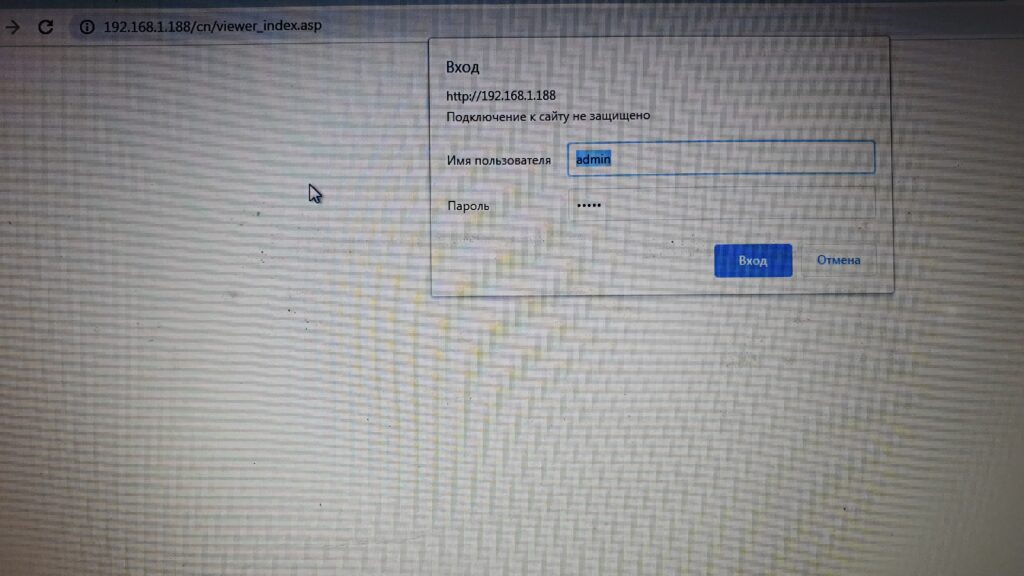
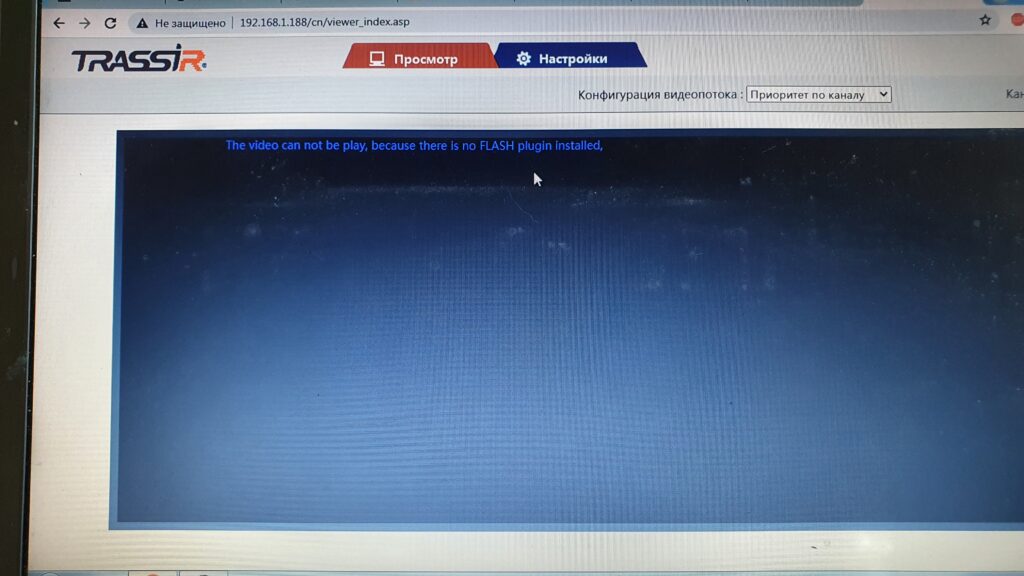
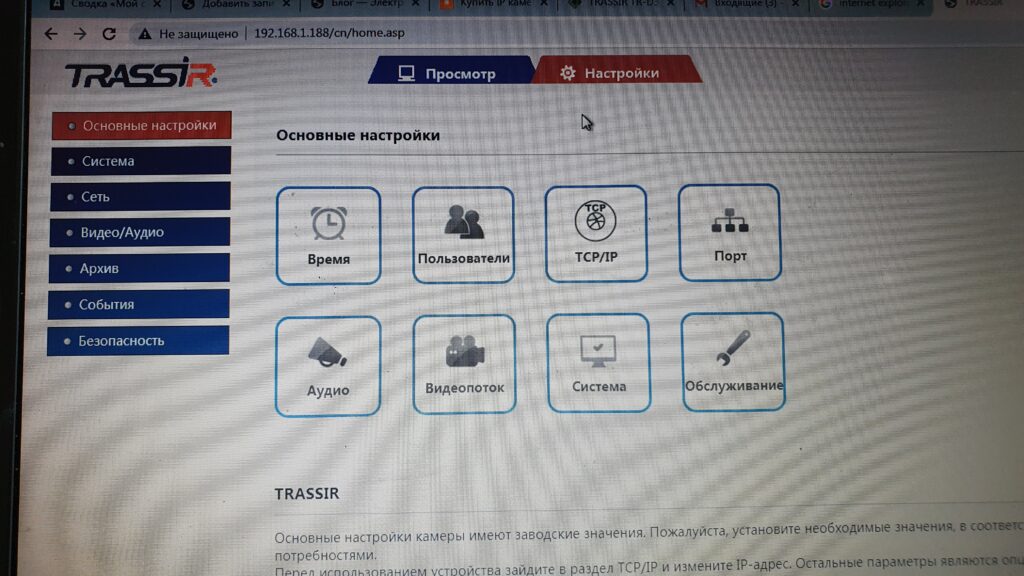
Теперь камера подключена к интернету и давлена в облако трассира.
Добавление камеры в мобильное приложение Trassir Client.
Нужно скачать приложение Trassir Client в Play Маркет (если на телефоне Андроид) или App Store если Apple. Для входа в приложение Trassir Client нужно создать аккаунт, но можно этого не делать, а войти нажав кнопку Google. Тогда вы зайдете в приложение через свою почту Гугл.
Добавление камеры в приложение Trassir Client (при условии, что камера поддерживает trassir cloud)
Для добавления камеры, заходим в приложение и нажимаем кнопку «настройки». Далее в разделе камеры, нажимаем на + Добавить камеру. В списке выбираем TRASSIR. И нажать «СКАНИРОВАТЬ» QR код.
QR код можно найти на самой камере, или в настройках браузера. в меню «Система» — «Системная информация» просто навести камерой телефона на QR код.Что бы камера добавилась. Если не менялись логин и пароль, то все оставить без изменения. И нажать кнопку далее. Если не планируется архив через облако, то нажать «завершить без записи архива в облако». После чего камера добавить и откроется стана, на которой будет видна камера. Нажимаем на камеру и наслаждаемся просмотром.