Беспроводная ip камера видеонаблюдения
09.06.2023Беспроводная ip камера видеонаблюдения хорошо подходит для установки внутри помещения, при условии, что сеть wi-fi работает достаточно стабильно. Для установки видеокамер на улице, надёжнее использовать подключение по кабелю. Однако всегда есть исключение. Возможно требуется установка видеокамеры в отдалённых местах, где проложить кабель нет возможности. Но нужно понимать, что кабель питания для камеры все равно нужен.
Беспроводная ip камера видеонаблюдения
Схема подключения беспроводной камеры.
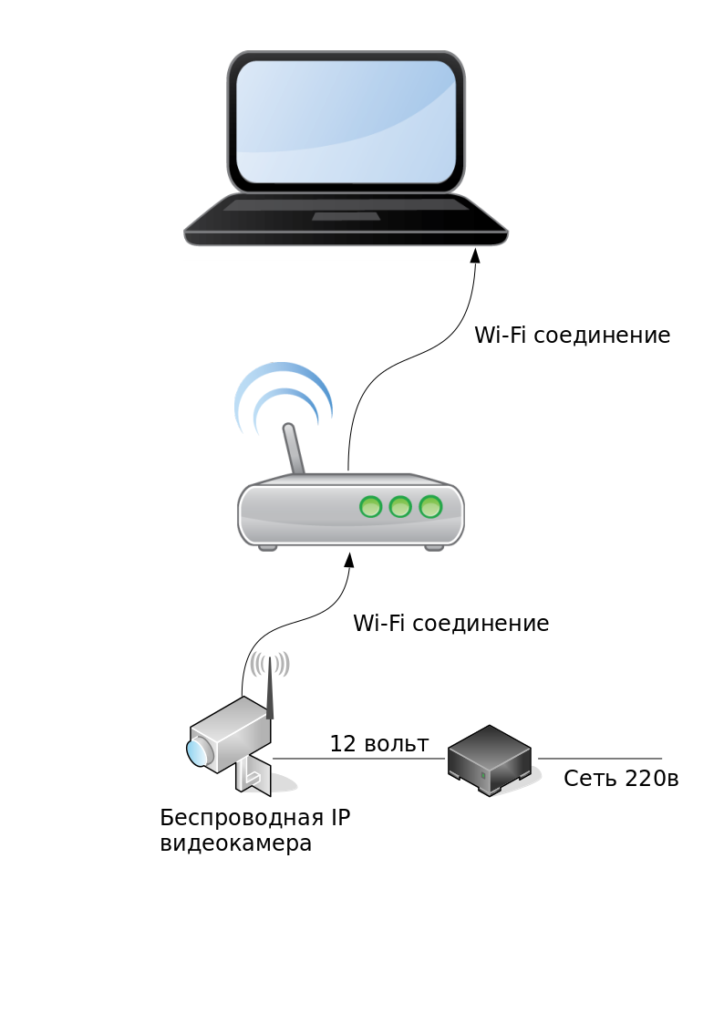
При монтаже беспроводной IP камеры потребуется проложить кабель питания. Либо 12 вольт от блока питания, либо 220 вольт, а непосредственно у монтажа самой камеры установить блок питания 12в. В настройках камеры в раздела беспроводное соединение нужно посмотреть качество сигнала wi-fi, которое видит камера. Хорошо когда минимум три деления на камере. Важно понимать, что при настройке беспроводного соединения, на качество сигнала влияет погода. Также следует устанавливать видеокамеру подальше от железных конструкций. Да и вообще от всего что может приглушать сигнал.
Беспроводной мост для подключения IP камер
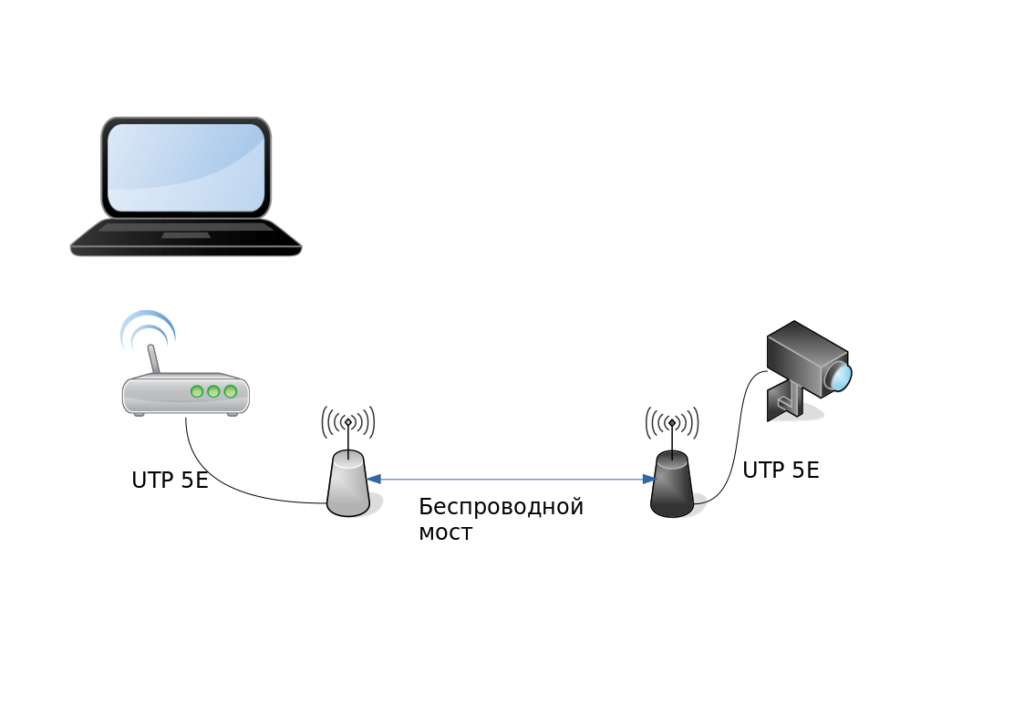
При подключении IP видеокамеры через беспроводной мост следует понимать, что питание для камеры все равно необходимо. Конечно существуют IP камеры работающие на аккумуляторах, но это уже совсем другая тема. Например IP видеокамера bc1c от ezviz работает на аккумуляторе.
Беспроводная ip камера видеонаблюдения. Настройка на ПК
Пример настройки IP камеры Active Cam
Подключаем проводами все необходимые устройства. Если это роутер или коммутатор. Заводской IP адрес камер ActiveCam 192.168.1.188 из этого следует, что адрес нашего ПК должен выглядеть так — 192.168.1.с 1-187 кроме 188 (он занят камерой) по 189-255. Например установим статический адрес для ПК 192.168.1.25. Маска по умолчанию 255.255.255.0. Для доступа к WEB интерфейсу камеры нужно открыть браузер (IE, Chrome, и т.д.) и ввести адрес камеры, т.е. в строку браузера вводим 192.168.1.188. Появится вход в Web интерфейс камеры, куда нужно ввести логин и пароль. По умолчанию логин-admin и пароль — admin. Вводим и появляется меню с настройками камеры.

После ввода логина и пароля открывается доступ к настройкам камеры через Web интерфейс.
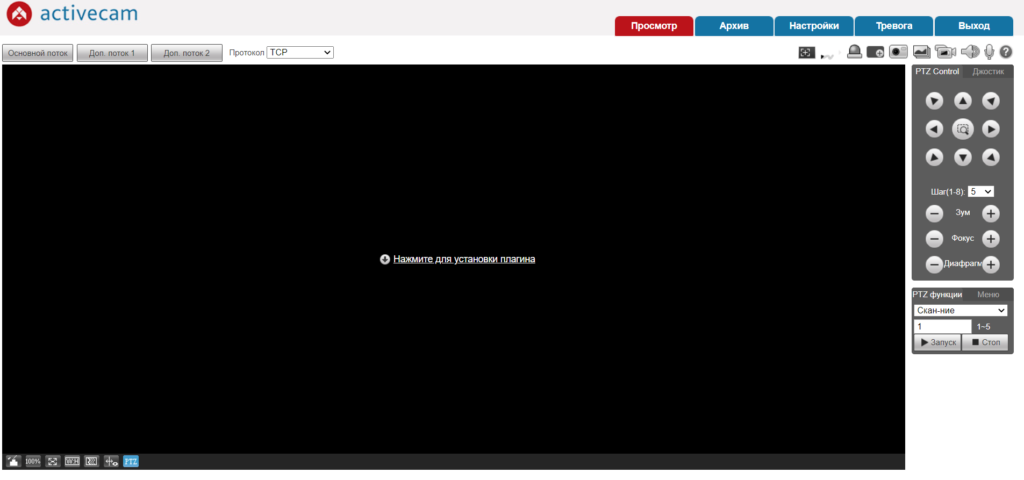
Как видно на рисунке, видео с камеры не доступно. Потому что нужно установить модуль Active X. С помощью него у нас появится видео с камеры. Я пользуюсь браузером ХРОМ и к нему расширение IE TAB. Которое дает возможность просматривать видео.
WEB интерфейс камере конечно отличается. У каждого производителя он выглядит по разному. Но функционал зависит от возможности камеры. Поэтому даже у одного производителя все равно интерфейсы разные.
Как поменять IP адрес на камере? Заходим в меню СЕТЬ- TCP/IP и устанавливаем адрес. Если нужно чтобы камера получила адрес сети автоматически, то просто устанавливаем DHCP
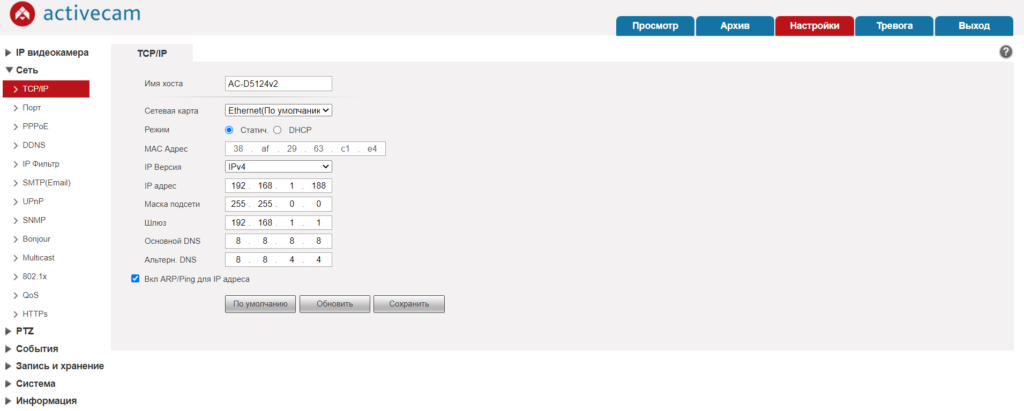
- 192.168.1.188 — это адрес камеры
- 255.255.0.0 — это маска подсети
- 192.168.1.1- это адрес роутера (как зайти на роутер?)