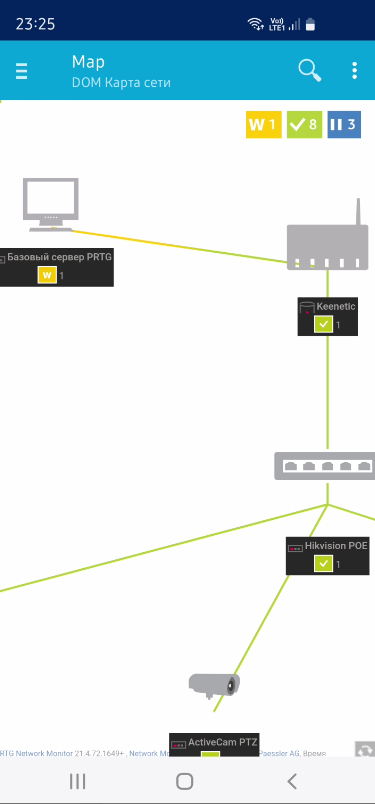Онлайн курс PRTG для СВН
Онлайн курс PRTG для СВН (систем видеонаблюдения). На этом небольшом курсе вы познакомитесь с настройкой PRTG (мониторинг сети). Узнаете как добавлять устройства сети в программу и настраивать для них сенсоры мониторинга. Так же разберемся, как создать топологию карты сети.
Онлайн курс PRTG для СВН
PRTG. Мониторинг сети
PRTG — Единое решение для мониторинга всего, что связано в единую локальную или глобальную сеть. С помощью PRTG можно легко организовать систему мониторинга за всеми устройствами в сети. В нашем случае мы разберем пример из нескольких устройств связанных между собой в единую локальную сеть. Сайт посвящен теме электронных систем безопасности и связи, поэтому для примера будут следующие устройства:
- Роутер (Keenetic) — Маршрутизатор
- Управляемый коммутатор Zyxel
- Интеллектуальный коммутатор Hikvision, с поддержкой POE
- IP камера PTZ ActiveCam (подключена к POE коммутатору Hikvision)
- IP камера Trassir (подключена к роутеру по Wi-Fi)
- Сетевой контроллер СКУД Z5R Web
- Сам ПК на котором установлен PRTG сервер

PRTG — О компании
С 1997 года мы предлагаем мониторинговые решения для предприятий любой отраслевой принадлежности и любых размеров, от малого бизнеса до крупных корпораций. Свыше 500 000 пользователей в более чем 170 странах мира полагаются сегодня на PRTG и другие решения Paessler для мониторинга комплексных ИТ-, ОТ- и IoT-инфраструктур. Мы убеждены, что мониторинг играет важную роль в снижении потребления ресурсов человечеством. Наши решения помогают нашим заказчикам оптимизировать свои инфраструктуры ИТ, ОТ и «интернета вещей» и, таким образом, сокращать энергопотребление и вредные выбросы в атмосферу – ради нашего будущего и ради среды, в которой мы живем.
Скачать PRTG можно на официальном сайте компании: https://www.paessler.com/ru/prtg/download
PRTG. Мониторинг сети
Мониторинг сети видеонаблюдения на PRTG
Скачиваем и устанавливаем программу PRTG с официального сайта. Тут без всякой дополнительной лицензии нам доступны 100 сенсоров. 4 сенсора из 100 PRTG забирает для мониторинга состояния сервера. Их нельзя удалить, поэтому для мониторинга нашей системы остались 96 сенсоров. Сенсоры могут быть разные, один из самых распространенных сенсоров PING. Сервер пингует устройство, если пинг прошел успешно, то ошибки нет, если пинг не прошел, то соответственно программа выдает ошибку. Есть конечно огромное количество настроек по сенсорам, нам же для построения небольшой системы мониторинга потребуется только сенсор PING.
Есть также настройка по протоколу SNMP — Simple Network Management Protocol — простой протокол сетевого управления) — стандартный интернет-протокол для управления устройствами в IP-сетях на основе архитектур TCP/UDP. К поддерживающим SNMP устройствам относятся маршрутизаторы, коммутаторы, серверы, рабочие станции, принтеры, модемные стойки и другие.
PRTG настройка сервера
Управление сервером может быть из браузера, либо можно скачать программу на ПК и управлять всеми устройствами через нее. Для примера будем пользоваться браузером. После скачивания и установки придумываем пароль и вводим его, Логин по умолчанию admin
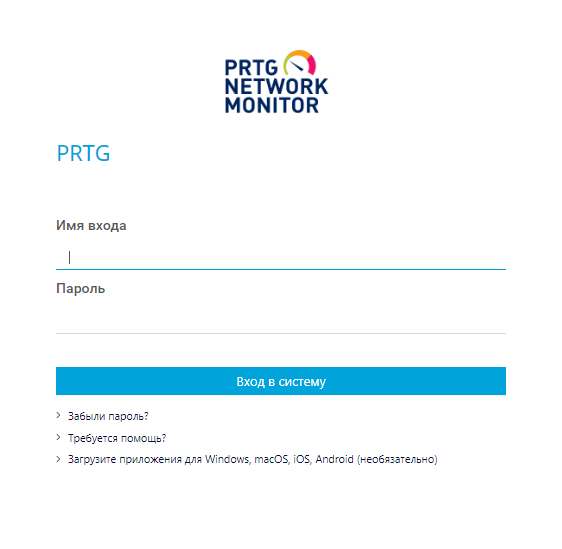
Далее, после установки там будет настроено куча сенсоров по умолчанию. Настройка работы операционной системы, также мониторинг работы операционных систем работающих на виртуальной машине. Нам все это не нужно, поэтому можно все лишнее удалить и создать свой локальный зонд и добавить в него свои устройства в локальной сети. После всех манипуляций, удаления не нужного и добавления своих устройств, главное окно мониторинга будет выглядеть примерно так.
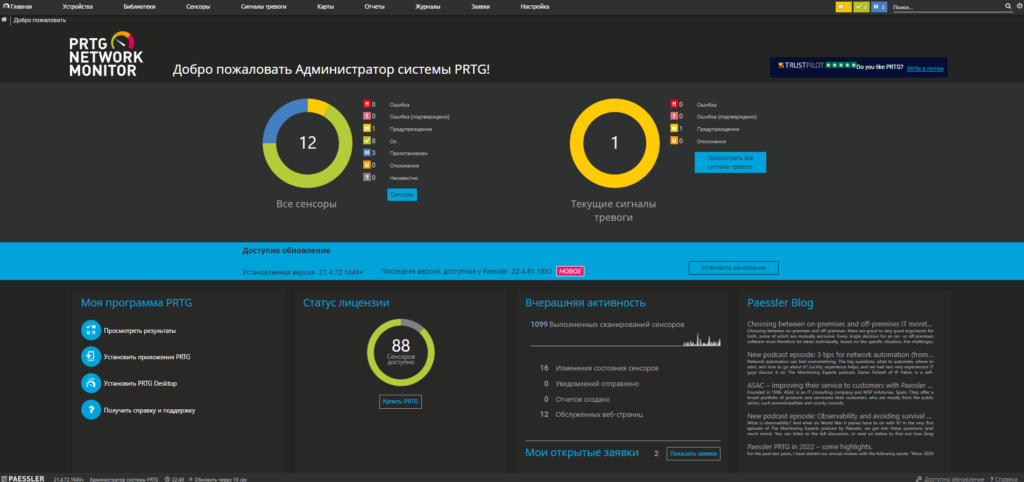
PRTG. Добавление устройств
PRTG. Добавление устройств в программу и настройка сенсоров PING для мониторинга систем IP видеонаблюдения и СКУД. В первую очередь необходимо разобраться с настройками сети, правильно настроить сервер и все устройства в локальной сети. Тут ничего нового, нам нужно назначить всем устройствам IP адреса в рамках одной подсети. Пусть для примера настройки IP адресов будут такими:
IP адреса для устройств
- Роутер (Keenetic) — Шлюз 192.168.1.1
- Управляемый коммутатор Zyxel 192.168.1.3
- Коммутатор Hikvision 192.168.1.64
- IP камера PTZ ActiveCam (подключена к POE коммутатору Hikvision) 192.168.1.188
- IP камера Trassir (подключена к роутеру по Wi-Fi) 192.168.1.24
- Сетевой контроллер СКУД Z5R Web 192.168.1.4
- Сам ПК на котором установлен PRTG сервер 192.168.1.24
Маска сети для всех устройств одинаковая 255.255.255.0
Настройка Web сервера
После установки сервера по умолчанию PRTG будет доступен по адресу 127.0.0.1. Чтобы поменять IP адрес заходим в меню НАСТРОЙКИ — Администрирование системы
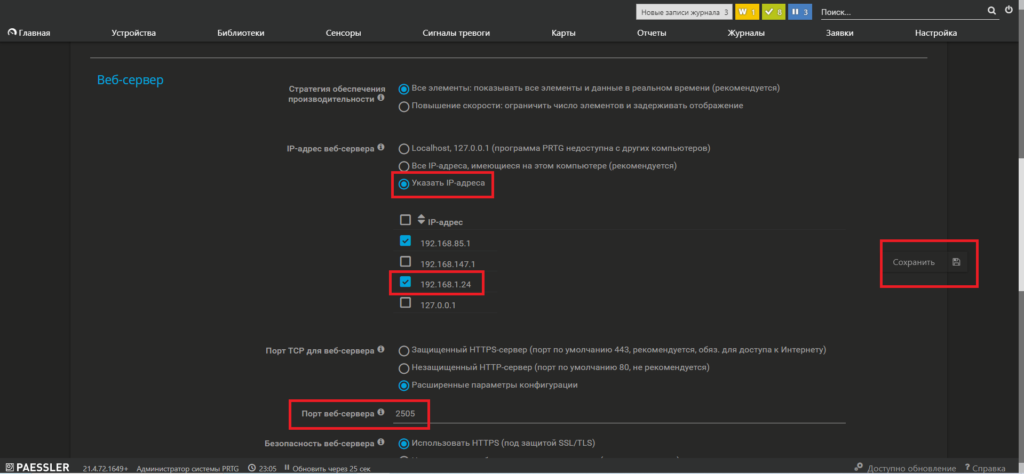
Тут при необходимости меняем IP адрес и если нужно, то устанавливаем порт доступа. Так как порт 80 может быть занят под другие нужды, для примера используем порт 2505. Незабываем все это дело СОХРАНЯТЬ.
PRTG. Добавление устройств в зонд
Никаких сложностей тут не должно возникнуть, довольно-таки дружественный и понятный интерфейс программы. Для добавления устройств в первую очередь создаем ЛОКАЛЬТНЫЙ ЗОНД. После чего начинаем в него добавлять свои устройства. Или проще говоря создаем группу, а в нее добавляем устройства, те которые хотим отслеживать.
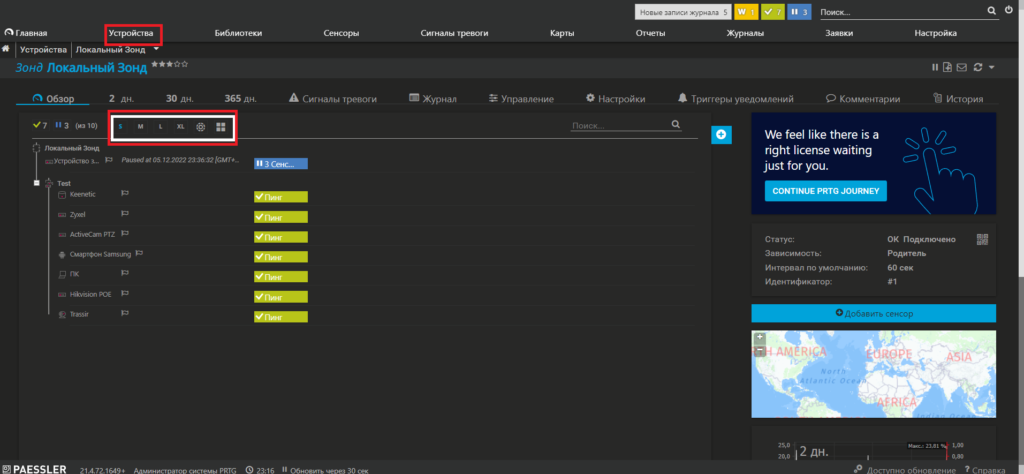
Нажимаем УСТРОЙСТВА — создаем Локальный Зонд и в него добавляем устройства. В красной рамке выбор просмотра всех устройств.
Пример добавления устройства с сенсором PING
Давайте добавим устройство в Локальный Зонд и создадим для него сенсор PING. Устройство, которое хотим добавить — сетевой контроллер СКУД Z5R Web с IP адресом 192.168.1.4 и маской 255.255.255.0. Идем в меню, выбираем зонд, жмем правую кнопку мыши и выбираем из меню — Добавить устройство
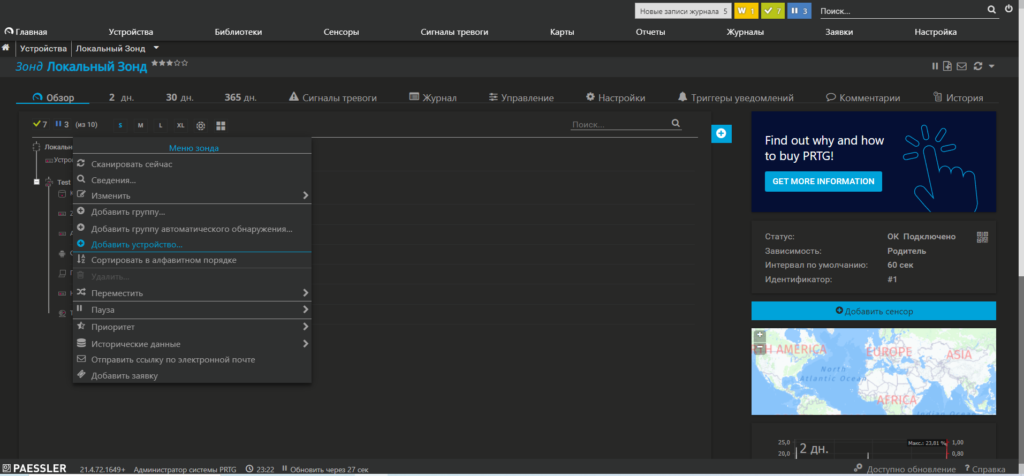
Вводим имя устройства и адрес сети. Если прокрутить вниз, то будет доступны еще некоторое функции. Например можно выбрать значок для устройства.
Идентификация и автоматическое обнаружение устройства Уровень автоматического обнаружения
Без автоматического обнаружения
Стандартное автоматическое обнаружение (рекомендуется)
Подробное автоматическое обнаружение
Автоматическое обнаружение с помощью определенных шаблонов устройств
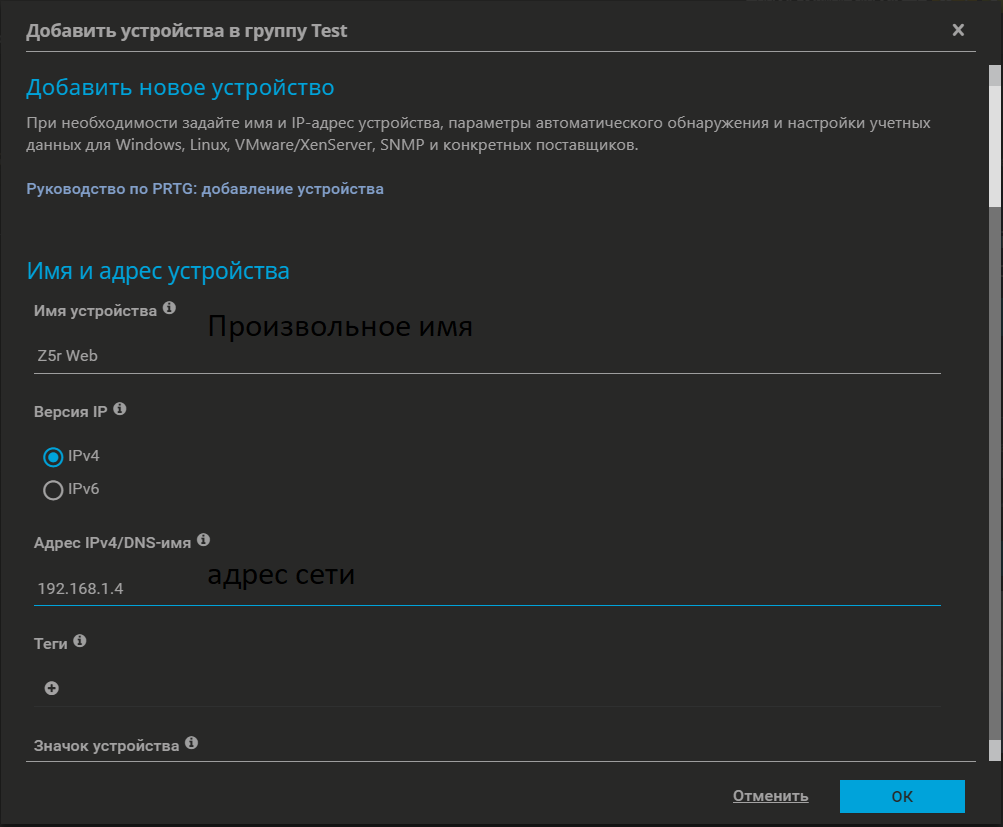
Теперь добавляем сенсор к контроллеру Z5r Web. Жмем по ссылке ДОБАВИТЬ СЕНСОР и выбираем PING
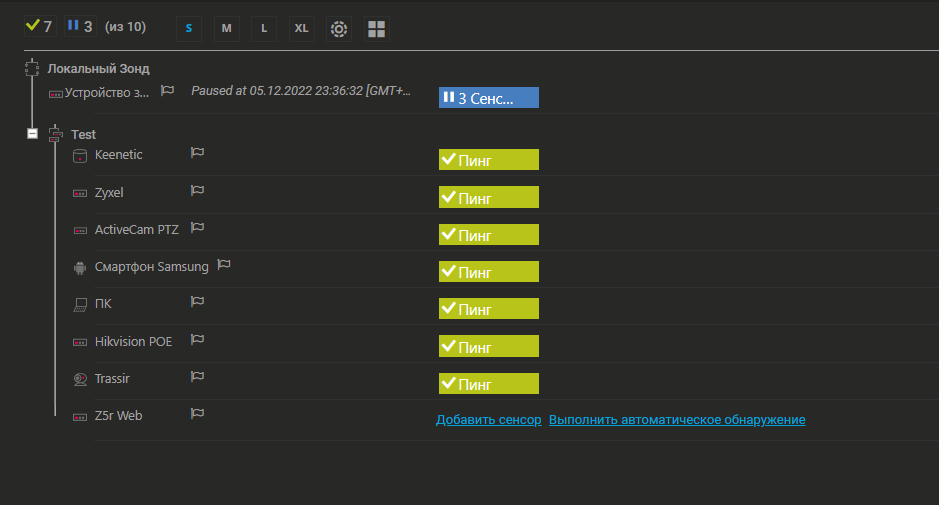
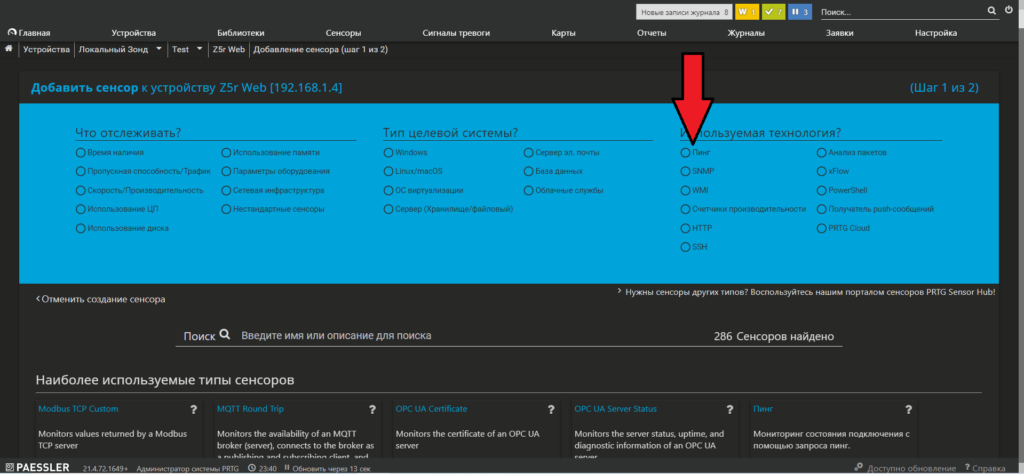
Для добавления нужно нажать на +
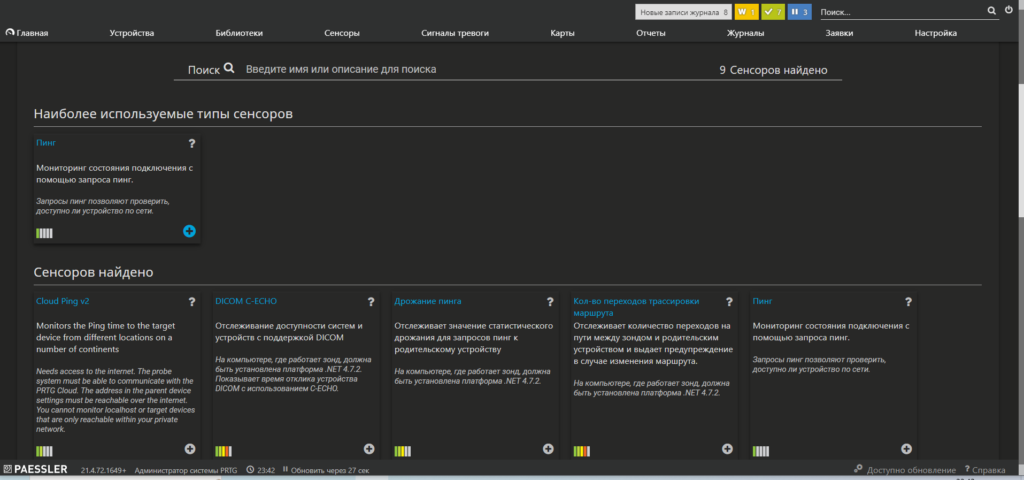
Точно таким же образом добавляем остальные устройства и настраиваем сенсоры.
PRTG Настройка карты сети.
PRTG Настройка карты сети. Очень важная и полезная функция в программе PRTG — это создание карты сети. В нашем случае создадим карту локальной сети всех объектов. А именно:
- Роутер (Keenetic) — Шлюз 192.168.1.1
- Управляемый коммутатор Zyxel 192.168.1.3
- Коммутатор Hikvision 192.168.1.64
- IP камера PTZ ActiveCam (подключена к POE коммутатору Hikvision) 192.168.1.188
- IP камера Trassir (подключена к роутеру по Wi-Fi) 192.168.1.24
- Сетевой контроллер СКУД Z5R Web 192.168.1.4
- Сам ПК на котором установлен PRTG сервер 192.168.1.24
PRTG Настройка карты сети.
Создаем карту сети в PRTG
Итак, все объекты сети мы добавили в PRTG и теперь хотим сделать карту сети. С помощью данной карты мы можем быстро сориентироваться, где находится устройство и к чему (к какому коммутатору) оно подключено. при возникновении неисправностей это очень важно. Быстро найти проблему и так же быстро ее решить.
Идем в меню и выбираем КРАТЫ — ДОБАВИТЬ НОВУЮ
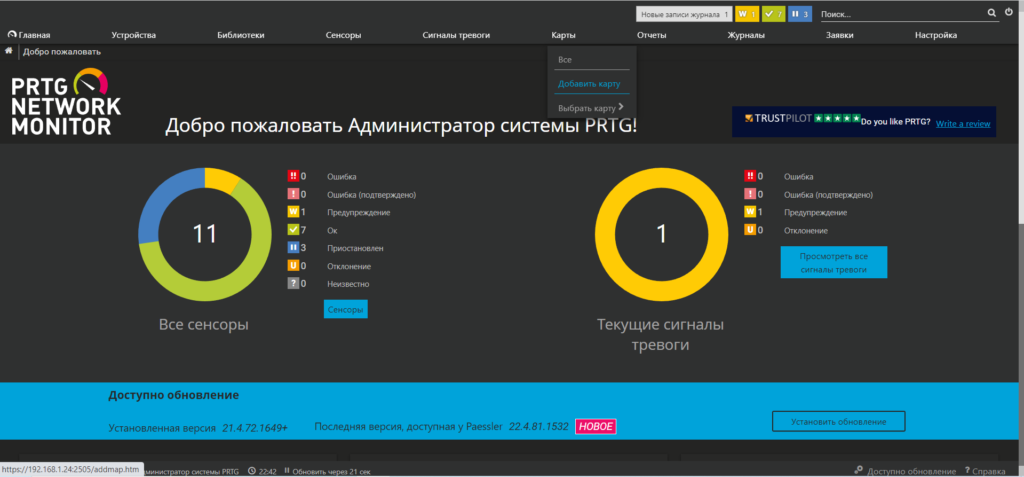
После этого переходим в окно и указываем размер (ширина и высота) карты, также даем название карты. Выбираем ДОСТУП к карте. Можно разрешить или запретить доступ к карте. Это необходимо при командной работе над проектом.
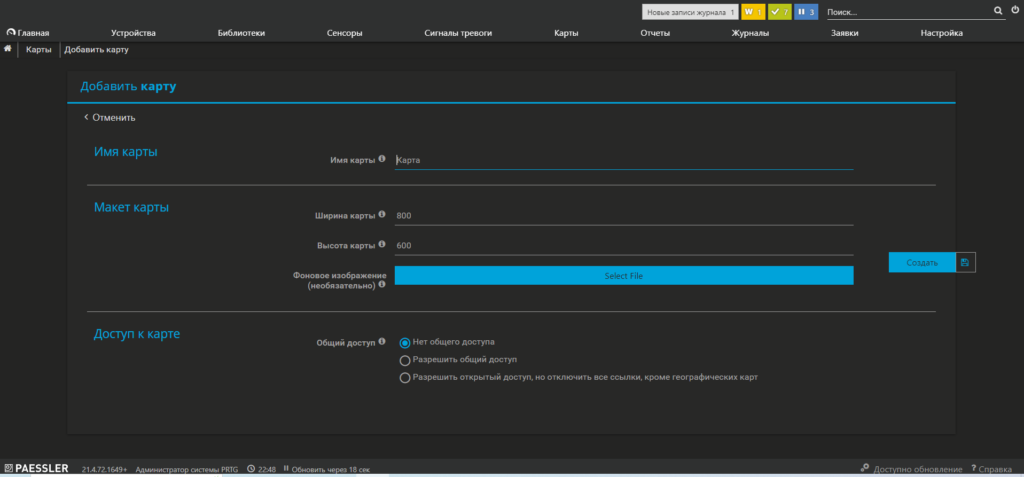
Слева находятся все устройства сети, справа можно выбрать значки для отображения конкретного устройства. В центре внимания КОНСТРУКТОР КАРТ. Построение карты лучше начать с добавления Веб сервера, т.е. ПК на котором установлен PRTG и роутера. Как правило вся сеть, которую хотим мониторить начинается именно с него.
Чтобы добавить новый объект на карту, необходимо в дереве устройств кликнуть по нему два раза. Это устройство появиться на карте сети с тем именем, которое к нему присвоено. Далее меняем значок устройству. Выбираем в СВОЙСТВАХ (справа) значок, который нам подходит и перетаскиваем его зажав мышкой прямо на наше устройство на карте.
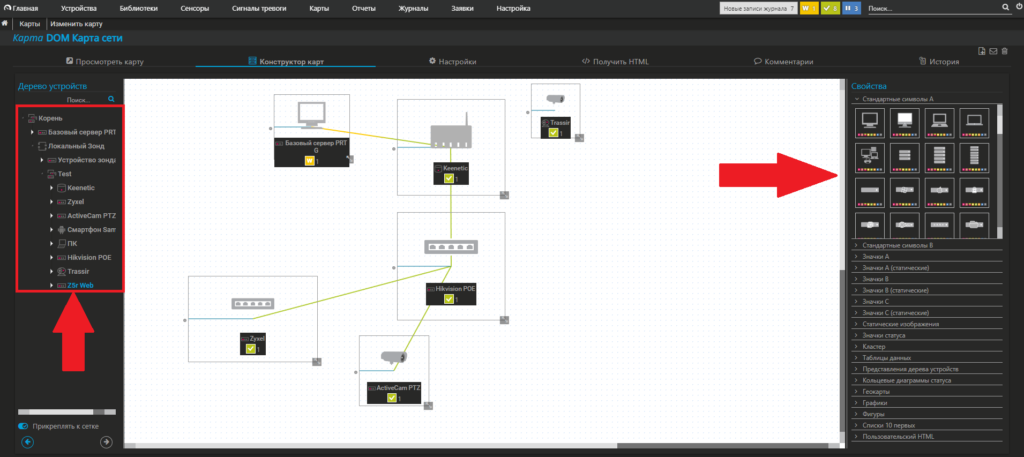
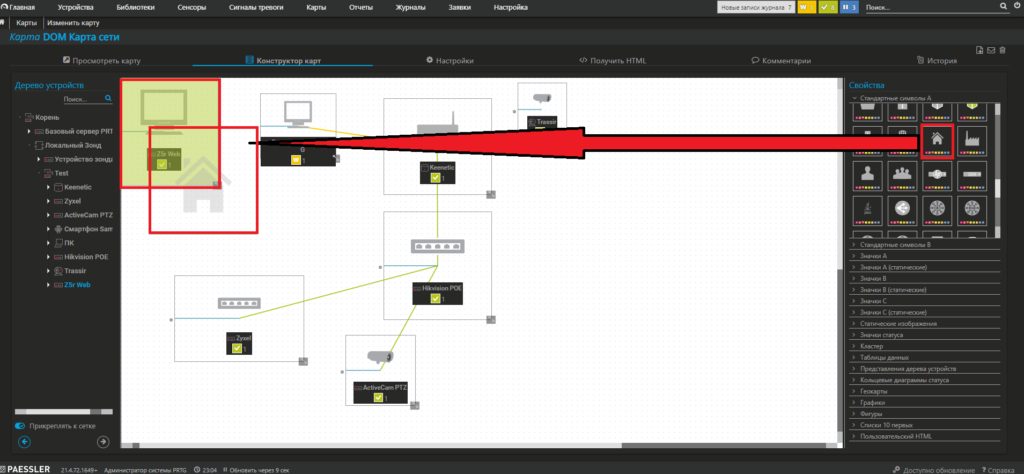
Теперь у нашего нового добавленного устройства вместо значка МОНИТОР появился значок ДОМ. Перетащим устройство немного правее для удобства отображения. Данный контроллер подключен по витой паре к коммутатору Hikvision. Поэтому нам нужно привязать подключение, для этого слева от значка есть точка. Мы должны навести курсор на нее, зажать мышкой и перетащить на значок роутера. Тем самым мы задаем подключение (привязку устройства одного к другому) в самой программе PRTG. Теперь если мы будем передвигать устройство по карте, оно будет всегда привязано к подключению роутера.
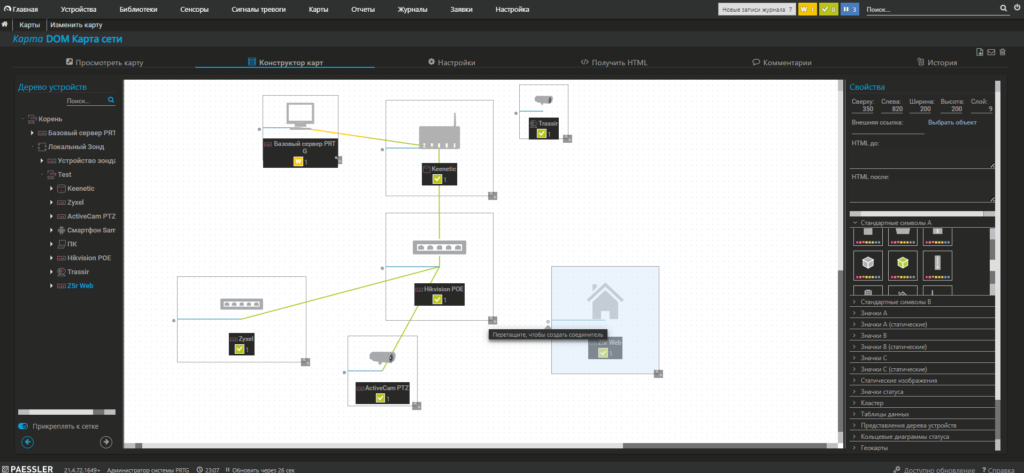
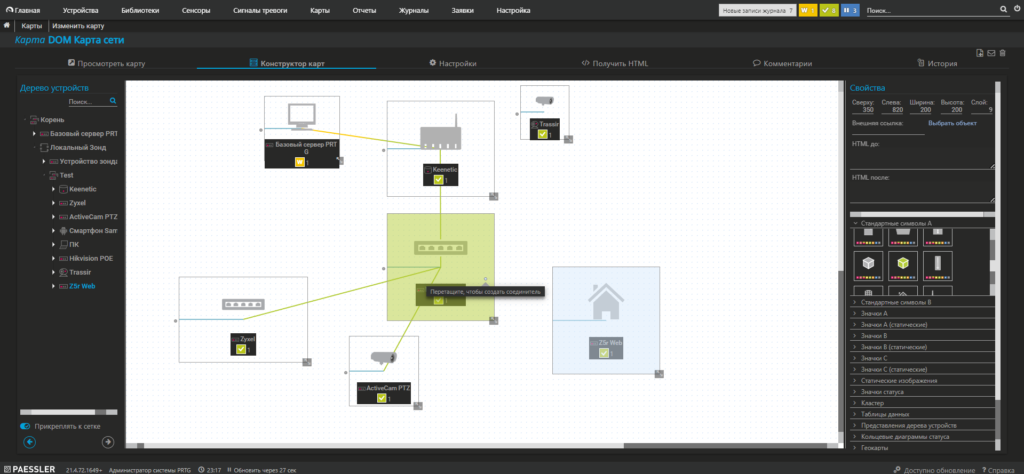
Все устройства сети добавлены на карту и можно выйти из редактора карт, переходим во вкладку ПРОСМОТРЕТЬ КАРТУ. Тут у нас отображаются все устройства и под каждым устройством сенсор, который сигналит состояние устройства. При ошибке меняется ЦВЕТ. Так же можно нажать на устройство и просмотреть все проблемы с ним, прямо в карте сети.
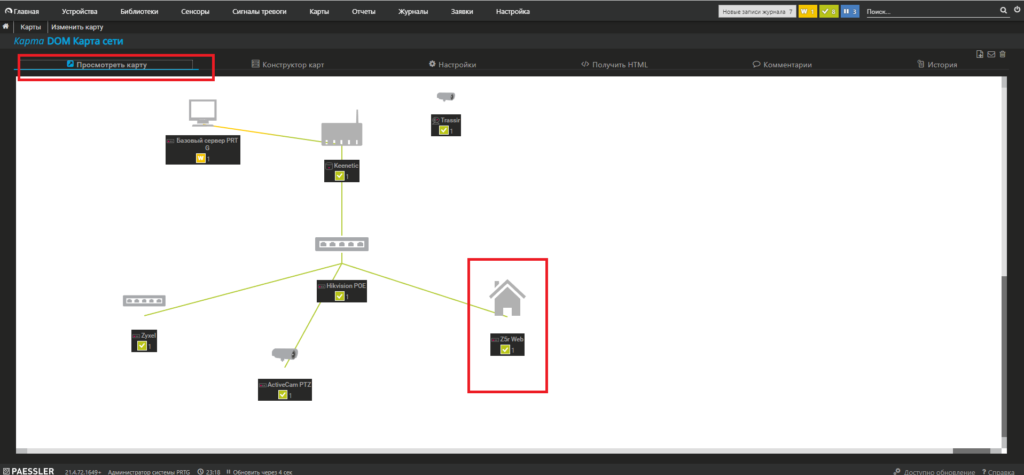
PRTG Приложение на смартфоне
PRTG Приложение на смартфоне всегда под рукой, что делает его незаменимым помощником для проверки работоспособности вашей сети. При правильной настройки Веб сервера можно получать уведомления о неисправностях в сети.
PRTG Приложение на смартфоне
Как пример будем устанавливать приложения на смартфон под управлением OS Android. Скачиваем приложение. После установки на экране появиться два значка PRTG. Значок слева — это приложение PRTG, а значок PRTG Tools— это небольшая вспомогательная утилита, с помощью которой можно проверить PING и другие проверки в сети.
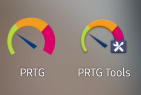
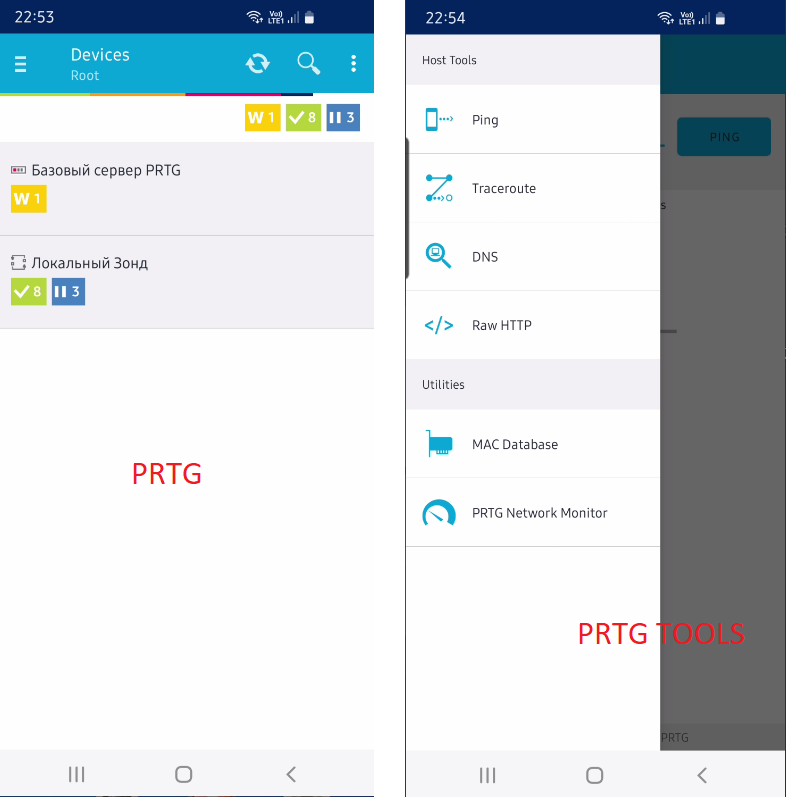
Приложение PRTG
Как добавить свой сервер в приложение PRTG?
Добавить сервер в приложение можно по QR коду. Сам QR код можно найти в настройках Веб сервера на ПК. Идем в меню НАСТРОЙКА — ДОПОЛНИТЕЛЬНЫЕ ЗАГРУЗКИ — ПРИЛОЖЕНИЯ PRTG
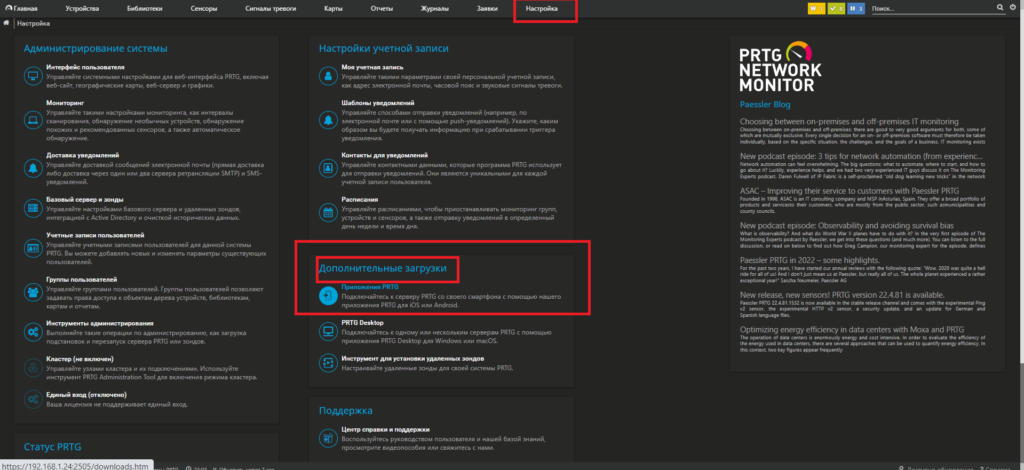
Наводим камеру с телефона на QR код для скачивания приложения. Кстати, тут же можно скачать и установить Desktop-ную версию PRTG. Стрелкой указана ссылка на QR код для добавления ВАШЕГО веб сервера. Наводим камерой и добавляем. Так же есть возможность прописать адрес и порт сервера вручную. В этом примере IP адрес сервера 192.168.1.24 и порт 2505.
Если локально добавлять веб сервер в приложение на смартфоне, то не забудьте подключиться к той же Wi-Fi сети, что и ПК на котором установлен сам сервер.
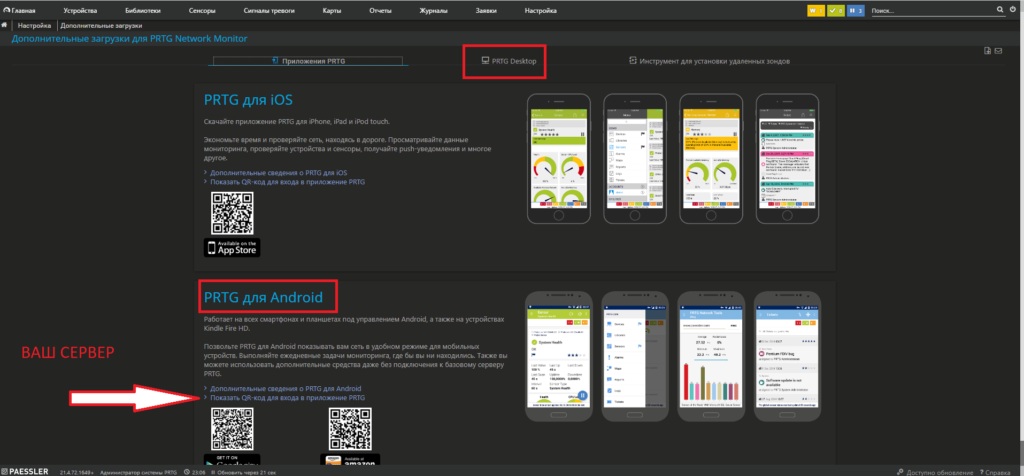
Пример настройки сети для добавления веб-сервера в приложение PRTG. Где сервер- 192.168.1.24. Протокол HTTPS и порт 2505. Вводим логин и пароль. Логин с паролем также можно поменять в настройка сервера.
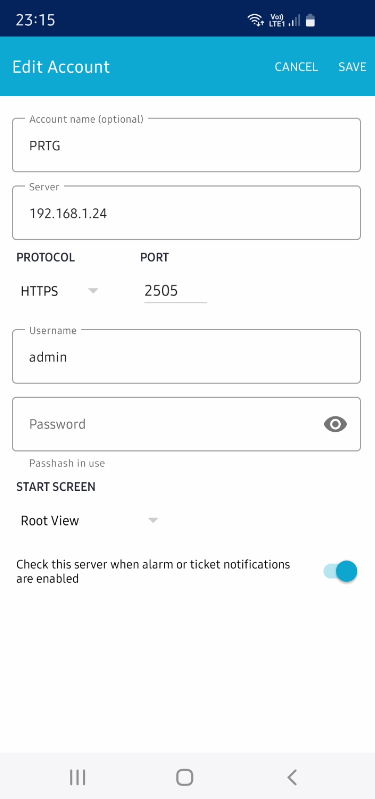
После добавления сервера жмем на кнопку SAVE (Сохранить). И видим все наши устройства сети со всеми сенсорами, которые мы настраивали, а именно PIng.
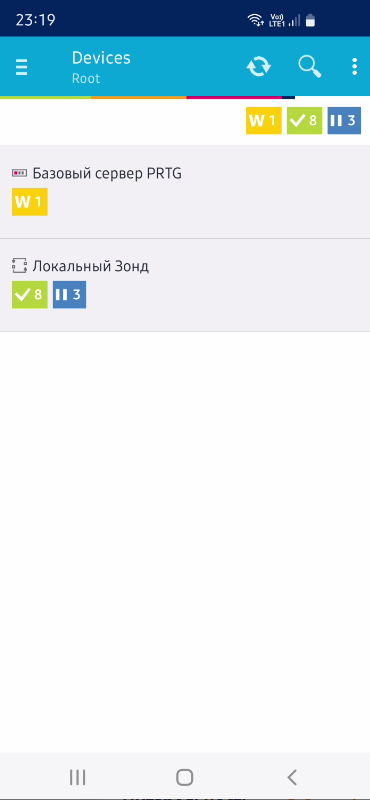
Выбираем ЛОКАЬНЫЙ ЗОНД и наш сервер TEST. Раскрывается дерево устройств с сенсорами.
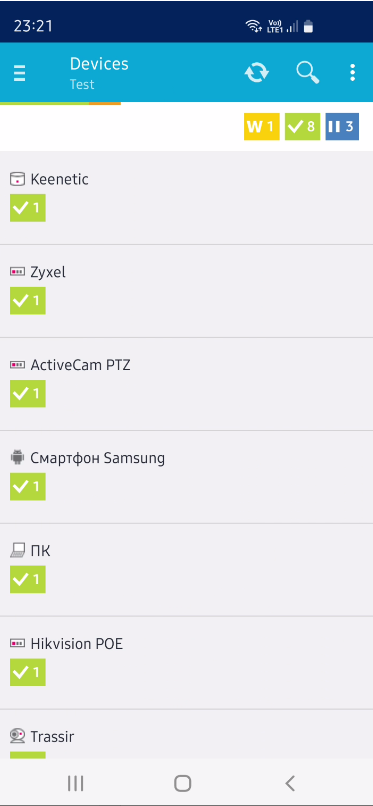
По мимо того, что мы можем просматривать все устройства в виде списка, нам также доступна карта сети. Для это жмем МЕНЮ и выбираем Maps (карты)