Как добавить IP камеру к регистратору
04.04.2023Как добавить IP камеру к регистратору или видеосерверу. В этой статье будем описывать общий принцип добавления любой IP камеры, к любому IP видеорегистратору. И в конце статьи приведем пару примеров, как добавить камеру на регистратор: Trasssir, Tantos и еще парочку для закрепления. После прочтения данного материала, вы сможете разобраться с тем, как добавить IP камеру на регистратор и с какими проблемами вы обязательно столкнетесь. Тут невозможно без проблем. Решение всегда приходит только с опытом работы с различными устройствами.
Как добавить IP камеру к регистратору
Настройка IP камеры заключается в том, чтобы подключить IP камеру в локальную сеть. Например подключение камеры к ПК или ноутбуку, тоже является локальной сетью. Маленькая, но сеть. Каждое устройство находящееся в локальной сети имеет свой уникальный IP адрес. Этот адрес не может повторяться (иначе будет конфликт IP адресов).
IP адрес и маска сети
У вашего компьютера тоже есть IP адрес. Если ПК подключен к роутеру и на нем есть интернет, то скорее всего в настройках сети вашего ПК установлена галочка ПОЛУЧАТЬ IP АДРЕС АВТОМАТИЧЕСКИ. Т.е. по DHCP. Посмотреть ip адрес ПК можно в настройках сети. Для этого нужно кликнуть правой кнопкой мыши по значку Wi-Fi (если комп подключен по беспроводной сети) или по значку компьютера, который находится в правом нижнем углу на панели задач. И вызвать меню ЦЕНТР УПРАВЛЕНИЯ СЕТИ — на windows 7 или ОТКРЫТЬ «ПАРАМЕТРЫ СЕТИ И ИНТЕРНЕТ» на windows 10. В появившемся меню нужно выбрать сеть, к которой вы подключены, и в меню свойства будет указан IP адрес.
Например: для windows 10, просмотреть или задать IP адрес сети нужно зайти в меню «ПАРАМЕТРЫ СЕТИ И ИНТЕРНЕТ» — затем СВОЙСТВА — спуститься вниз и увидите IPv4 — ВАШ IP АДРЕС
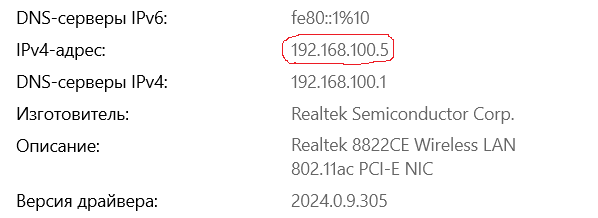
У каждого бренда по продаже IP камер или IP устройств есть свой IP адрес. Например при покупке камеры Trassir заводской IP адрес камеры 192.168.1.188 маска сети 255.255.255.0. но для оборудования другого бренда адрес будет отличатся. Подборка IP адресов различных брендов
Настройка IP камеры — статика или динамика?
Статический IP адрес — это ip адрес, который пользователь задает сам. Т.е. мы прописываем адрес в ручную.
Динамический IP адрес — динамический адрес задается автоматически. Для выбора динамического адреса сети необходимо установить галочку в поле DHCP. При установке IP адреса по DHCP, устройство получит IP адрес сети к которой оно подключено.
Статический адрес необходимо установить в камере для того, что бы при перезагрузке камеры адрес не менялся. Если использовать динамический адрес, то велика вероятность, что при сбое камеры или ее перезагрузке, или при перезагрузке роутера, камера получит по DHCP новый адрес. Соответственно на регистраторе камера перестанет работать. Рекомендация простая: при подключении камеры к регистратору установите статический IP адрес.
Пример настройки IP камеры Active Cam
Подключаем проводами все необходимые устройства. Если это роутер или коммутатор. Заводской IP адрес камер ActiveCam 192.168.1.188 из этого следует, что адрес нашего ПК должен выглядеть так — 192.168.1.с 1-187 кроме 188 (он занят камерой) по 189-255. Например установим статический адрес для ПК 192.168.1.25. Маска по умолчанию 255.255.255.0. Для доступа к WEB интерфейсу камеры нужно открыть браузер (IE, Chrome, и т.д.) и ввести адрес камеры, т.е. в строку браузера вводим 192.168.1.188. Появится вход в Web интерфейс камеры, куда нужно ввести логин и пароль. По умолчанию логин-admin и пароль — admin. Вводим и появляется меню с настройками камеры.

После ввода логина и пароля открывается доступ к настройкам камеры через Web интерфейс.
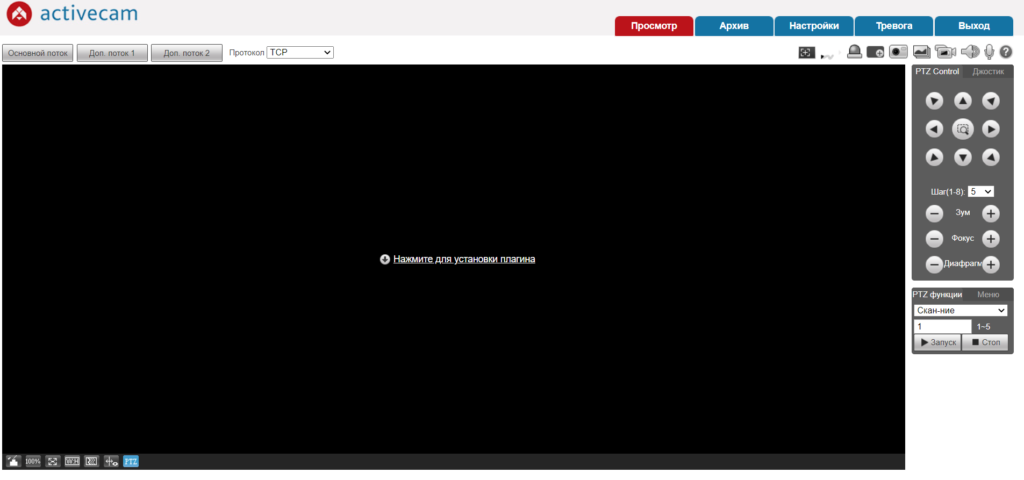
Как видно на рисунке, видео с камеры не доступно. Потому что нужно установить модуль Active X. С помощью него у нас появится видео с камеры. Я пользуюсь браузером ХРОМ и к нему расширение IE TAB. Которое дает возможность просматривать видео.
WEB интерфейс камере конечно отличается. У каждого производителя он выглядит по разному. Но функционал зависит от возможности камеры. Поэтому даже у одного производителя все равно интерфейсы разные.
Как поменять IP адрес на камере? Заходим в меню СЕТЬ- TCP/IP и устанавливаем адрес. Если нужно чтобы камера получила адрес сети автоматически, то просто устанавливаем DHCP
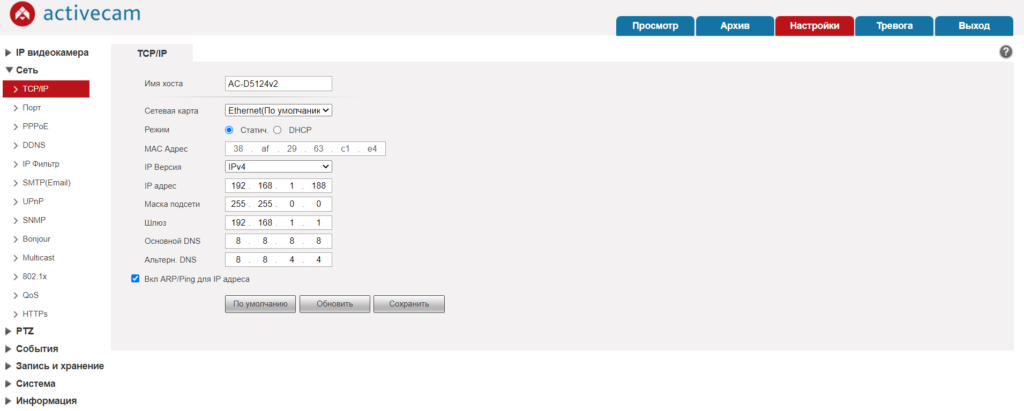
- 192.168.1.188 — это адрес камеры
- 255.255.0.0 — это маска подсети
- 192.168.1.1- это адрес роутера
Для закрепления можете посмотреть еще пару статей, как настраиваются другие IP камеры.
Как добавить IP камеру к регистратору
Для добавления IP камеры к видеорегистратору, нужно чтобы Ip камера и видеорегистратор находились в одной подсети. Например для добавления IP камеры к регистратору с IP адресом 192.168.1.100, необходимо установить IP адрес камере 192.168.1.101 — например. Адрес 100 занят под регистратор, а все остальные от 0 до 99 и со 101 по 255 свободные. Маска конечно такая же, скорее всего 255.255.255.0
Но есть исключение! Например для добавления IP камер к видеосерверу (видеорегистратору) HIKVISION, не нужно думать о IP адресации. Регистратор сам раздает IP адреса для камер по своему внутреннему протоколу. У видеорегистраторах 76 серии две сети. Одна внутренняя используется для подключения IP камер, а вторая внешняя, используется для подключения к интернету.
Как добавить IP камеру к регистратору Trassir
Все IP камеры и видеорегистратор подключаются к коммутатору, который объединяет все устройства сети. Поэтому подключаем регистратор к коммутатору и камеры.
Идем в настройки сервера. IP устройства и нажимаем кнопку ДОБАВИТЬ
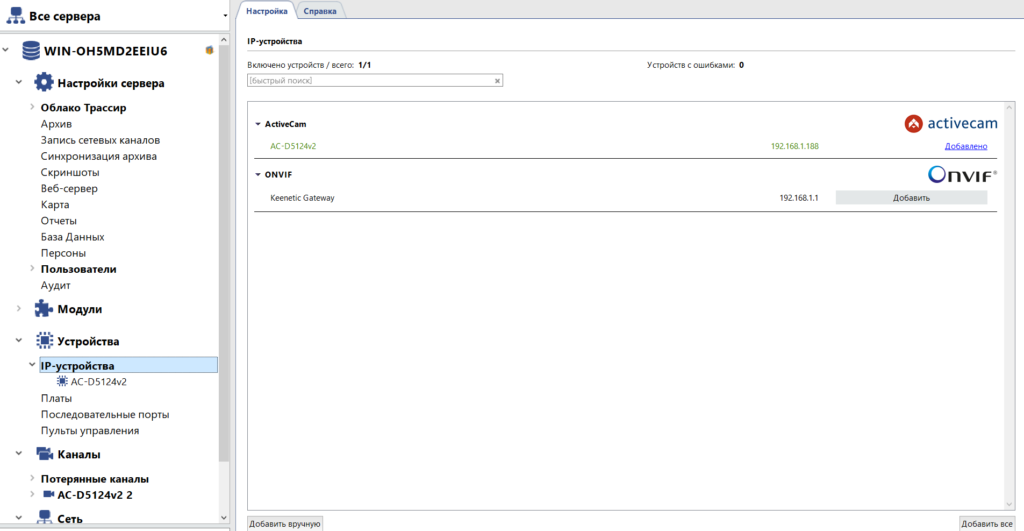
- Если необходимо поменять IP адрес камеры или Логин и Пароль от камеры, то нужно кликнуть по ссылке ДОБАВИТЬ. Откроется дополнительное окно, из которого можно поменять настройки камеры. Или выбрать устройство (в данном случае AC-D5124v2)
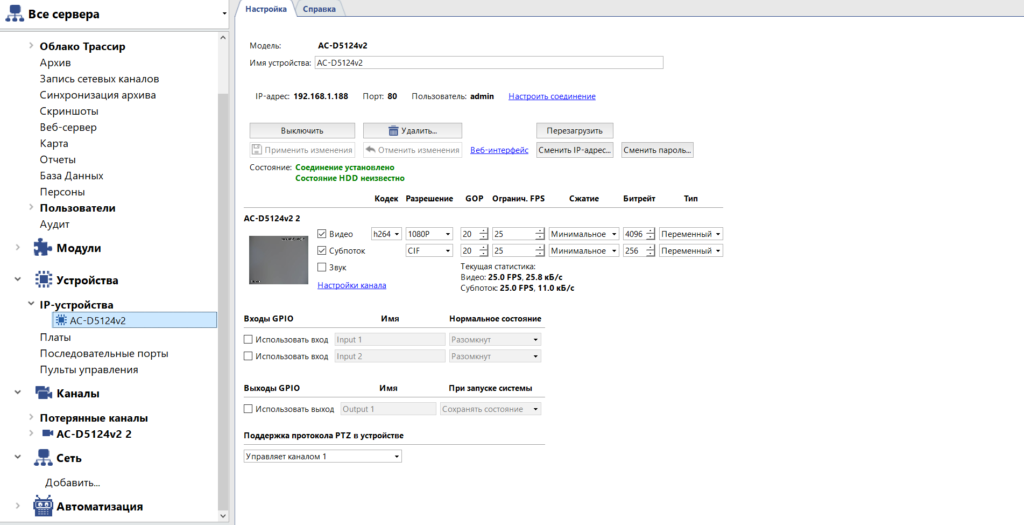
Как добавить IP камеру к регистратору Tantos
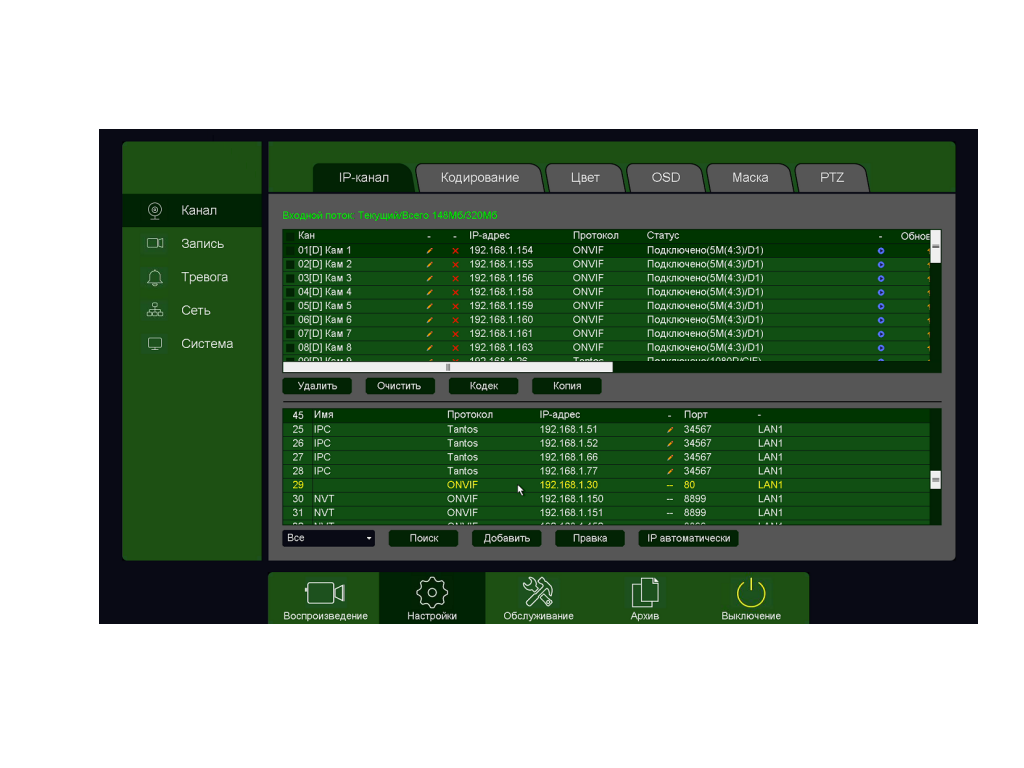
В нижней части экрана находится таблица с найденными камерами, в верхней части экрана находится таблица с подключенными к регистратору камерами. IP автоматически – при нажатии этой кнопки регистратор попытается изменить IP адреса подключенным и обнаруженным им камерам, начиная с IP адреса регистратора +1. В левой части находится меню выбора протокола камер при поиске, можно выбрать только поиск камер Tantos, поиск камер по протоколу ONVIF или поиск всех поддерживаемых камер.
Поиск – запускает процесс поиска камер, поиск производится только в той же подсети, в
которой находится регистратор. Найденные камеры отображаются в нижней таблице. В таблице отображается имя камеры (host name, протокол подключения (ONVIF, RTSP или Tantos), IP адрес камеры, порт, по которому подключена камера и сетевой интерфейс регистратора, к которому подключена камера. Иконка появляется в нижней таблице около тех камер, параметры которых можно изменить. При нажатии на данную иконку появляется окно с логином, паролем и сетевыми настройками камеры. Для изменения настроек введите корректные логин и пароль камеры, после чего измените IP адрес, маску, шлюз на нужные.