Hunter VMS
23.07.2022Hunter VMS — это система управления видеонаблюдением на объектах. HUNTER — производитель видеонаблюдения и систем управления контролем доступа, объединивший в себе высокое качество, конкурентные цены и широкий функционал.
Немного о компании. Компания HUNTER начала свою деятельность в 2008 году, и создана небольшой командой энтузиастов, специализирующихся в области построения эффективных систем видеонаблюдения. С момента основания и по сей день компания не перестает развиваться, расширяясь и совершенствуясь. Систематический анализ рынка позволяет быть в фокусе технологической составляющей, что дает нам возможность чувствовать себя уверенно в агрессивной конкурентной среде. Только за 2017 год компания увеличила свой оборот на 160% по отношению к 2016.
Hunter VMS
Скачать VMS Hunter можно по ссылке. Для тех кто еще не знаком с данной программой по управлению и мониторингу систем безопасности, рекомендую обязательно ознакомиться. По своему интерфейсу VMS Hunter схож с ПО Hikvision IVMS 4200. Только немного проще. Ну и тут интерфейс на русском языке. Инструкция на ПО VMS Hunter
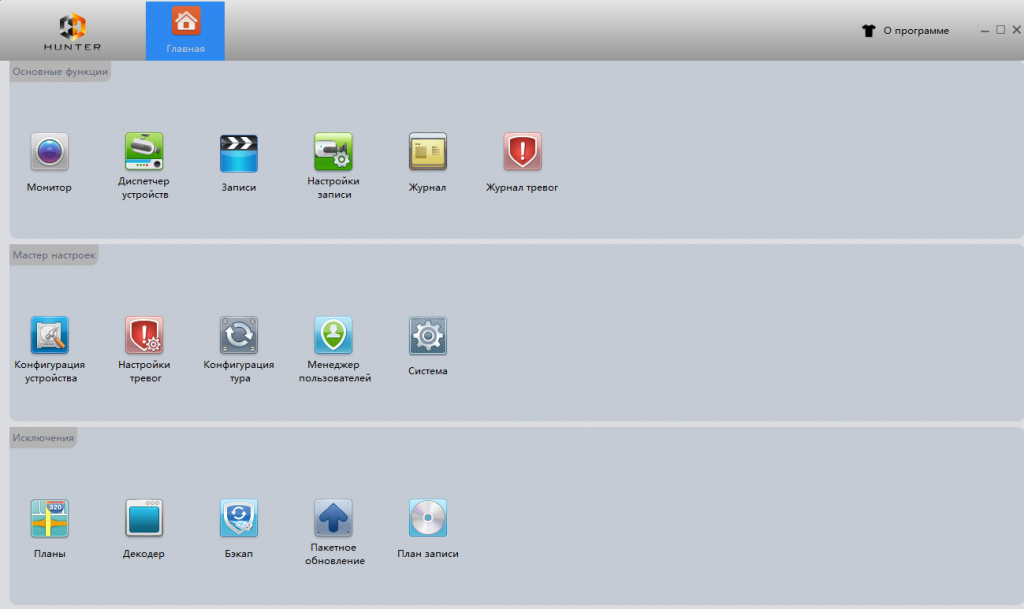
Добавление устройств в VMS Hunter
В программу Hunter VMS можно добавлять видеорегистраторы и видеосерверы, а так же IP камеры. Для добавления устройства нужно войти в меню ОСНОВНЫЕ ФУНКЦИИ — ДИСПЕТЧЕР УСТРОЙСТВ. Мы рассматриваем вариант, когда на ПК установлена программа VMS Hunter и данный ПК находиться в одной подсети с IP камерой, которую мы хотим добавить. Так что при открытии вкладки ДИСПЕТЧЕР УСТРОЙСТВ программа автоматически просканировала сеть и нашла IP камеру, которая есть в сети. В моем примере это управляемая IP камера c IP адресом 192.168.1.188.
При поиске нового оборудования необходимо знать: IP адрес устройства, порт, логин и пароль. Если мы используем оборудование не производителя Hunter, и по каким-то причинам программа не может найти устройство, можно воспользоваться поиском по протоколу ONVIF.
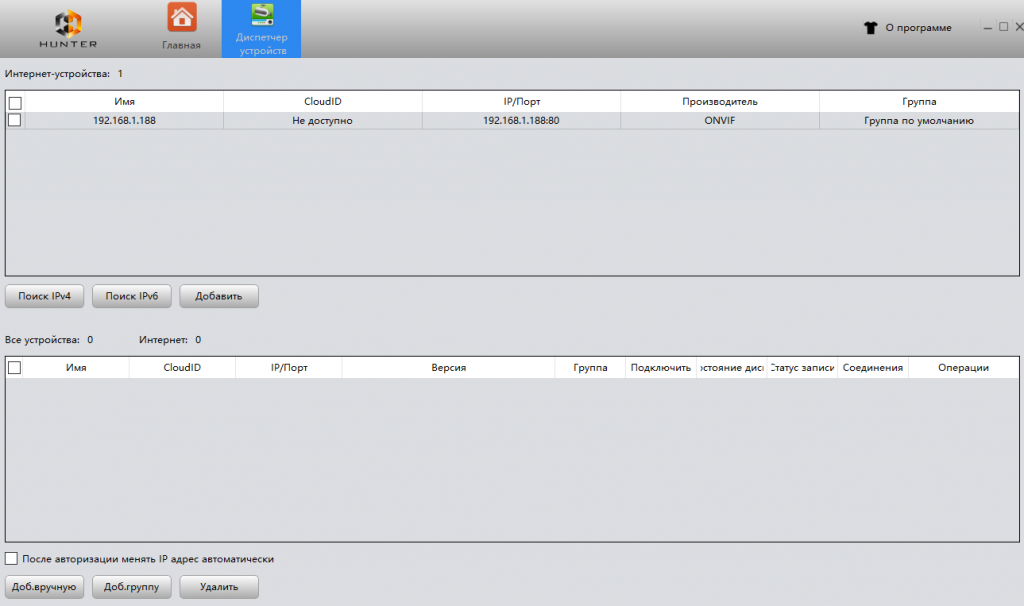
Если у нас несколько IP камер, то VMS Hunter найдет сразу все. Например для поиска IP камер Trassir, нужно нажать на кнопку ПОИСК IP V4 (версия 4) и автоматически все камеры появятся. Протокол для связи будет выбран автоматически. (Onvif)
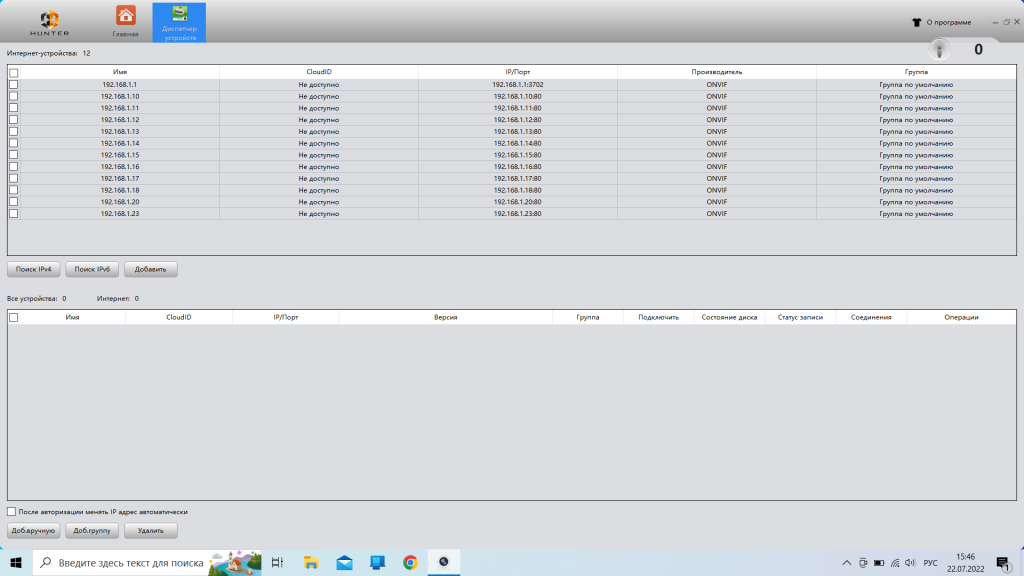
Просмотр камер в VMS Hunetr
После того, как программа нашла камеры, выделяем нужные (или все) и жмем на кнопку ДОБАВИТЬ. Обращаем внимание на статус ПОДКЛЮЧЕНО. Если нужно изменить настройки поиска, то можно нажать на карандаш. Эти камеры переносятся в нижнюю часть экрана. Что означает, что мы добавили камеры в программу. Теперь нужно создать ГРУППУ. Или воспользоваться созданием группы автоматически. Переходим к просмотру камер. Для это возвращаемся в меню ГЛАВНАЯ и выбираем вкладку МОНИТОР
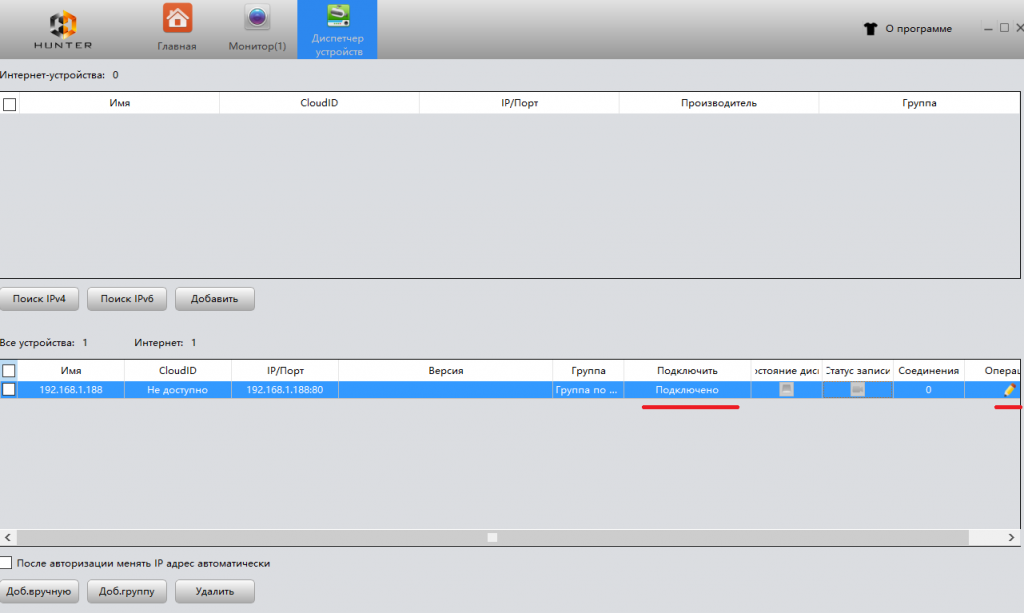
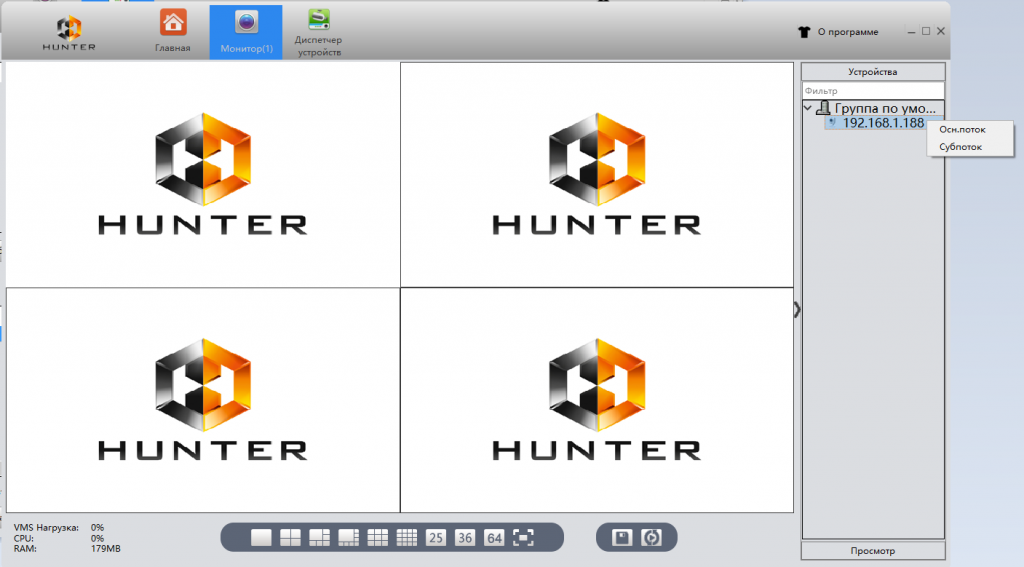
Видим что в правой части появилась группа ГРУППА ПО УМОЛЧАНИЮ, а к ней привязана камера с адресом 192.168.1.188. Мы видим IP адрес камеры, так как имя для камеры не было задано. Это можно сделать чуть позднее. Так же если нажать правой кнопкой мыши, то в контекстном меню появятся два пункта. Основной поток и субпоток. Основной поток — показывает видео в наилучше качестве, а субпоток в плохом. Это нужно для того, чтобы нагрузка не сеть не была такой сильной. При хорошем канале можно просматривать в основном потоке, при необходимости переводить на субпоток. Для просмотра видео просто перетащите камеру на экран в нужную ячейку, или два раза кликните левой кнопкой мыши по камере (192.168.1.188) и камера появиться в свободной ячейке.
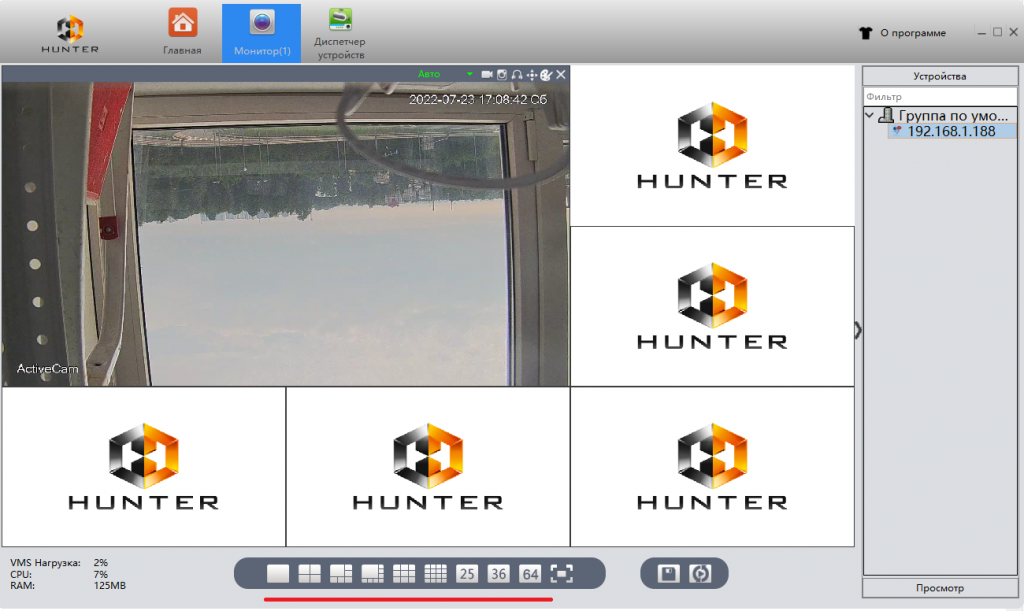
Количество выведенных камер на экран может доходить до 64 шт. Для удобства можно создавать более удобные шаблоны просмотра нажимая на ячейки внизу экрана.