IP домофон BPT
30.01.2024IP домофон BPT. Бесплатный онлайн курс по IP домофону BPT. Схема подключения устройств зависит от подключаемого конечного оборудования. При разводке кабеля под домофонию CAME BPT, необходимо использовать кабель типа витая пара не ниже категории 5е. Даже если появится необходимость заменить оборудование, то это можно будет сделать без замены кабеля. Потому что все современные IP домофоны используют для подключения кабель UTP 5E. Вопрос только в том, что может понадобится пробросить дополнительный кабель питания, т.к. не все устройства поддерживают технологию POE- питание и данные передаются по одному кабеля. (UTP 5E).
Вызывная панель MTMV/IP устанавливается у входной двери или возле калитки, при установки в коттедже. Мониторы XTS 7 BK Wi-Fi устанавливаются на каждом этаже. Или например: в доме, бане или гараже. Для внутренней связи ИНТЕРКОМ. К каждому устройству необходимо пробросить витую пару. UTP 5E. Т.к. все устройства поддерживают POE, то для разводки прокладываем один кабель. Питание будет поступать с POE коммутатора. Главное соблюдать требования по длине кабеля. Оно не должно превышать 90 метром. Хотя сегодня уже есть в продаже дальнобойные коммутаторы, рассчитанные на подключение устройств на расстоянии до 300 метров. Возможно лучше установить именно такой коммутатор, потому что расстояние до вызывной панели или удаленного домика может превышать 100 метров (длинны кабеля). Конечно если домофон устанавливается в отдельном строении, то в нем скорее всего планируется разводка локальной сети. И можно установить POE инжектор для питания домофона в этом помещении, а LAN итак будет объединяться в единую домашнюю сеть.
Напомним, как определяются POE бюджет:
- IEEE 802.3 af <= 15w
- IEEE 802.3 at <= 30w
- IEEE 802.3 bt <= 60w
IP домофон BPT. Схема подключения устройств
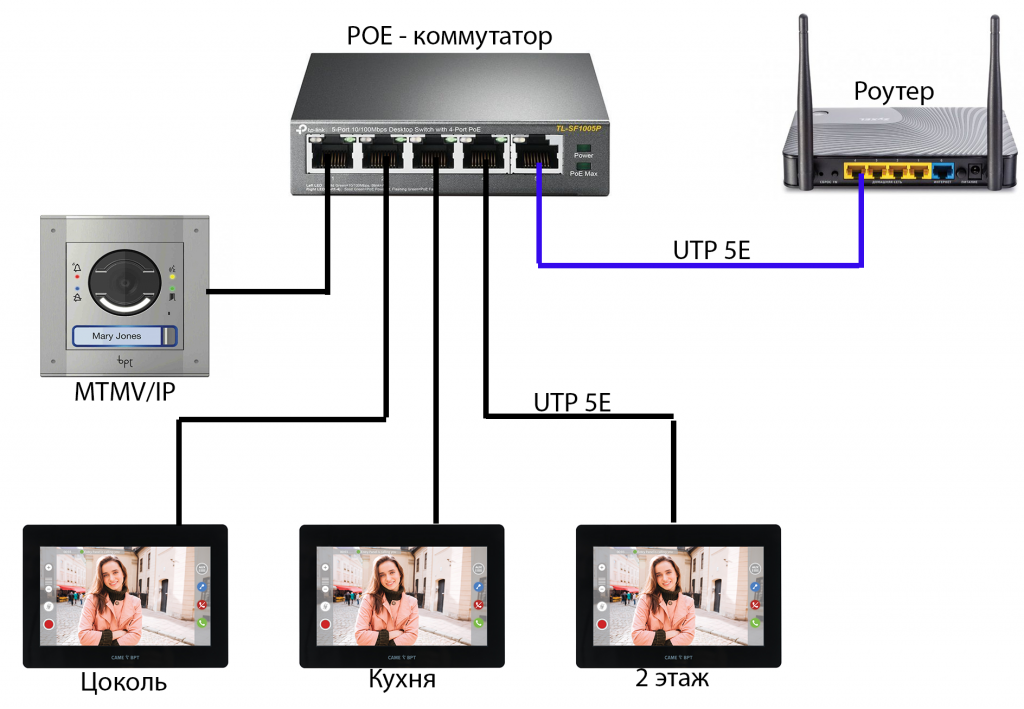
Основные возможности домофона BPT
- Интерком для внутренней связи. Возможность вызывать все мониторы подключенные к локальной сети.
- Возможность делать вызов на мобильный телефон с монитора. При подключенном телефоне к той же сети wi-fi.
- Добавлять IP видеокамеры из той же локальной сети по RTSP протоколу.
- Просматривать видео с вызывной панели без вызова абонента.
- Подключить монитор к облачному сервису Came Connect. Для подключения монитора к глобальной сети интернет.
- И другие возможности…
Вызывная панель MTMV/IP
Вызывная панель MTMV/IP имеет одну кнопку для вызова всех абонентов (монитор), а также при вызове можно настроить параллельный звонок на смартфон. При настройки в смартфоне приложения VideoEntry
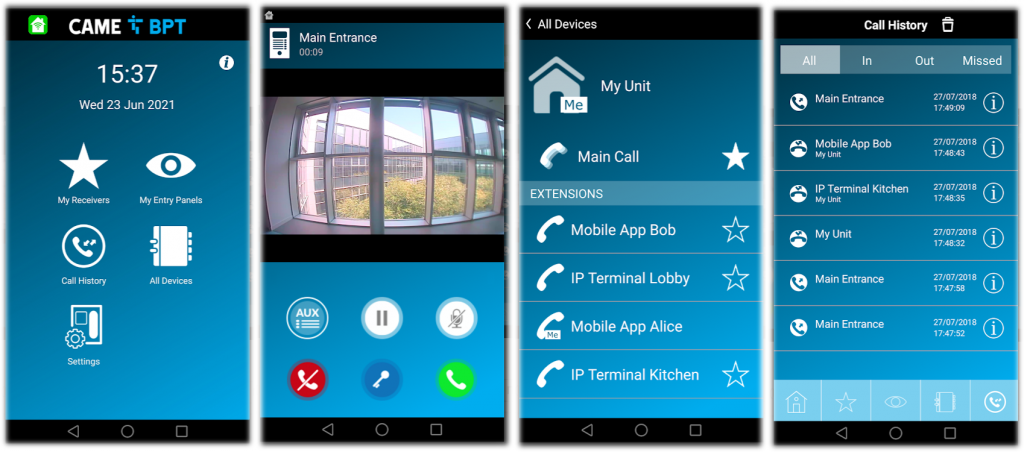
Скачать инструкцию MTMV/ip 4 предустановленных лицензии для мобильных приложений, технология CAME Connect.
Также при выборе вызывной панели MTMV/IP есть возможность расширения. Например для прохода через входную дверь или калитку, на которой установлен электронный замок, можно дополнить считывателем MTMFRFID.
Считыватель MTMFRFID
Считыватель MTMFRFID можно приобрести как отдельный модуль. Поэтому для установки вызывной панели со считывателем потребуется монтажная коробка под установку двух модулей. Программирование ключей может быть как автономным, так и с помощью программного обеспечения.

Ссылка на инструкцию по автономному программированию карт доступа. У считывателя на борту присутствует два реле, которые можно программировать отдельно. Т.е. первое реле можно запрограммировать например для открывания калитки, а второе для управления воротами.
Настройка домофона BPT в PCSXIP
Настройка домофона BPT в PCSXIP является важной частью при настройке домофонной системы сделанной на BPT. PCSXIP — это программное обеспечение для создания структурки всей домофонной системы BPT. Есть программа XIP Porter для консьержа. С помощью данной программы можно организовать рабочее место, но этой программы не достаточно для настройки IP системы BPT. При выборе программы PCS/XIP следует обратить внимание на версию ПО. И на версию программируемого оборудования. Они должны быть совместимы.
Скачать программу PCS/XIP для создания структуры системы и настройки. Как установить программу на ПК, думаю что проблем не возникнет, поэтому описания не будет. Просто жмем далее… далее и установка происходит автоматически.
Интерфейс программы PCS/XIP
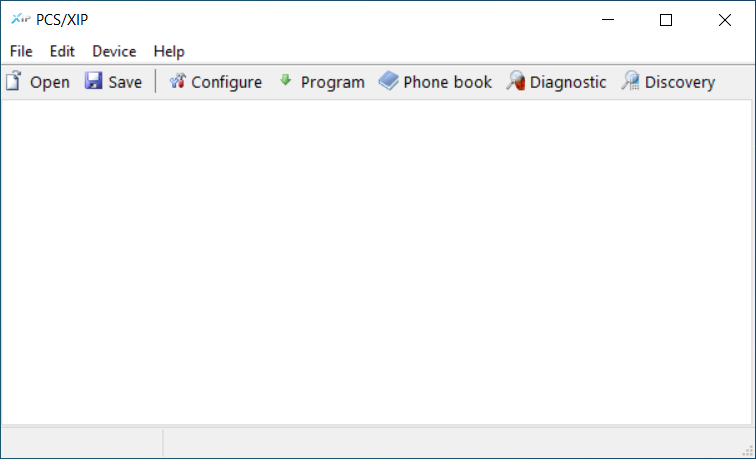
Теперь необходимо подключить все устройства к локальной сети через коммутатор. Компьютер на котором установили ПО PCSXIP также должен быть подключен к той же локальной сети. Заводские IP адреса на MTMVIP панель (вызывная панель) — 192.168.1.5 Поэтому будем рассматривать пример из первой подсети. Заранее определимся c IP адресами. Пусть панель вызова будет иметь адрес 192.168.1.5, а мониторы в количестве 3 штук будут иметь адреса 192.168.1.2 — первый монитор. 192.168.1.3 — второй, 192.168.1.4 — третий монитор. Соответственно роутер 192.168.1.1.
Вариантов создания структурки множество, все зависит от оборудования и задач, ниже приведена структурка для настройки панели MTMV/IP и мониторов XTS 7 BK Wi-Fi. Идем в меню ФАЙЛ — НОВЫЙ — Plate IP serverless
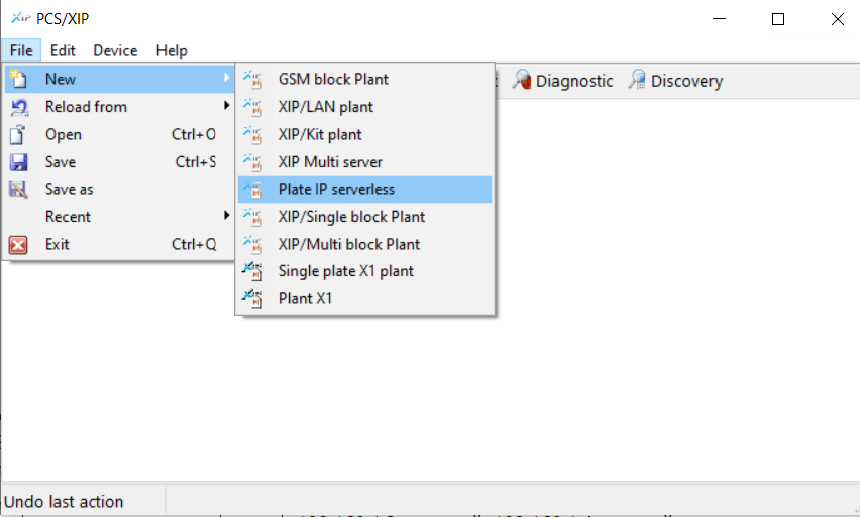
Настройка MTMVIP в PCSXIP
После этого добавляем устройства (вызывную панель и мониторы). Выглядит это следующим образом. Для добавления панели вызова MTMVIP нужно правой кнопкой мыши в контекстном меню выбрать Add (добавить) и выбрать устройство.
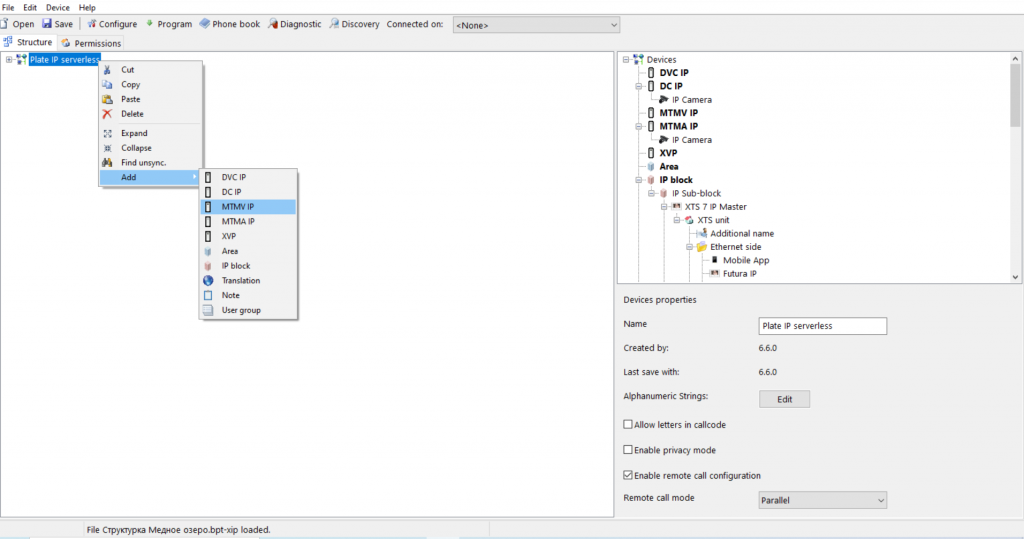
При добавлении считывателя MTMRFID (при необходимости) нужно выделить MTMVIP и правой кнопкой мыши вызвав контекстное меню Add (добавить) MTMRFID.
Логика структурки в следующем: Слева мы создаем структуру системы домофонии. Справа есть подсказка, как выглядит структура системы. И для добавления того или иного оборудования можно просто перенести с правого окна оборудование в нашу структурку. Ниже под правым окном структуры мы видим свойства выбранного оборудования. Тут нужно указать IP адреса и настроить оборудование под задачи.
Для добавления одной вызывной панели при MTMVIP в дополнительном меню How many? (как много) следует выбрать 1 и нажать ОК. После чего следует сделать вызывную панель МАСТЕРом. Для этого выделяем панель, жмем правую кнопку мыши и выбираем MASTER. Также мастер можно сделать с помощью переключателей на панели. MASTER-SLAVE.
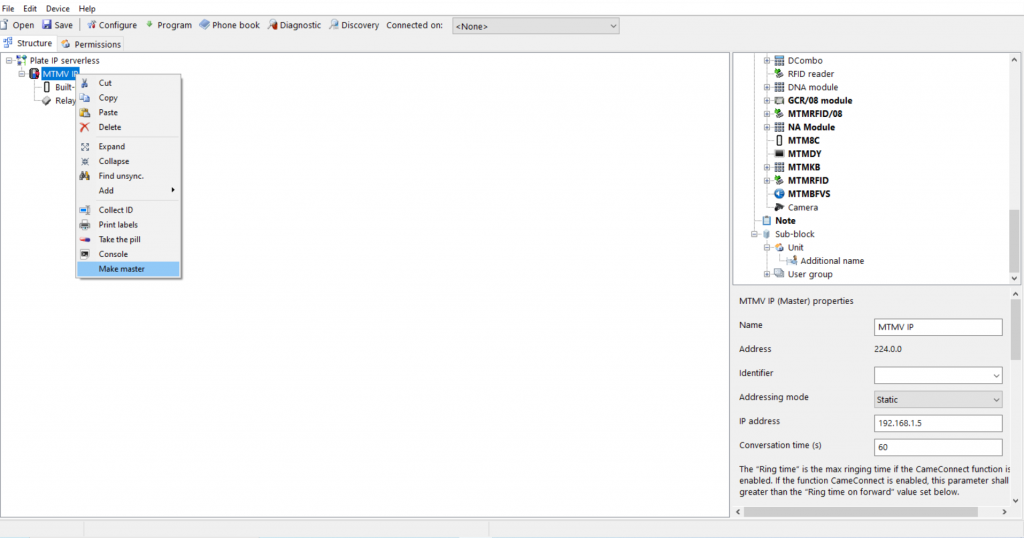
Также в правом нижнем углу в свойствах панели вписываем IP адрес. Можно этого не делать, если адрес панели не меняется. 192.168.1.5 Идентификатор панели потом появится. Его сама программа создаст. На этом пока все.
Настройка домофона (монитора) XTS 7 BK Wi-Fi в PCSXIP
Настройка домофона (мониторов) XTS 7 BK Wi-Fi в PCSXIP ничем не отличается от настройки вызывной панели. Нужно только выбрать один из мониторов КАК МАСТЕР, а остальные перевести в дополнительный монитор. Логика в том, что бы сделать один монитор главным, а остальные (в данном случае 2) подчиненными к главному. Пусть вас не смущает, что вызывная панель тоже мастер. Потому что к мастер панели можно добавить SLAVE панели. Они будут подключены (в настройках), как подчиненные панели. С мониторами тоже самое. Один из мониторов главный, а остальные подчиненные. В рамках одного объекта. Монитор в PCSXIP добавляется не к вызывной панели, а к объекту. Т.е. Plate Ip sererless — это название можно заменить в свойствах. Выделяем Plate Ip sererless — правой кнопкой мыши и жмем Add — Ip blok.
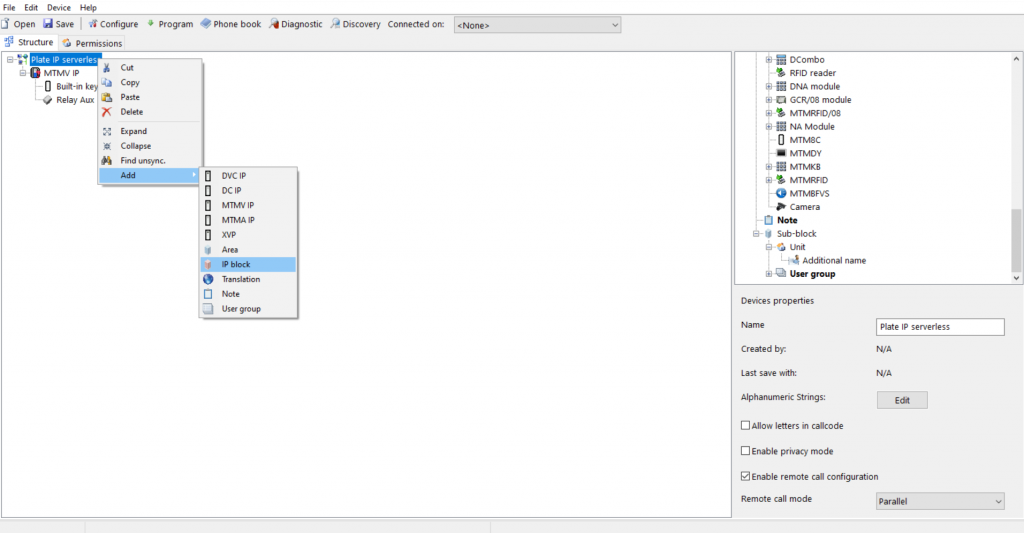
Добавляем в структуру Ip blok и выбираем монитор XTS 7 IP Master -это будет наш главный монитор. К нему будем добавлять подчиненные мониторы. Выставляем (в свойствах) IP адрес 192.168.1.2 — пусть этот домофон будет главным.
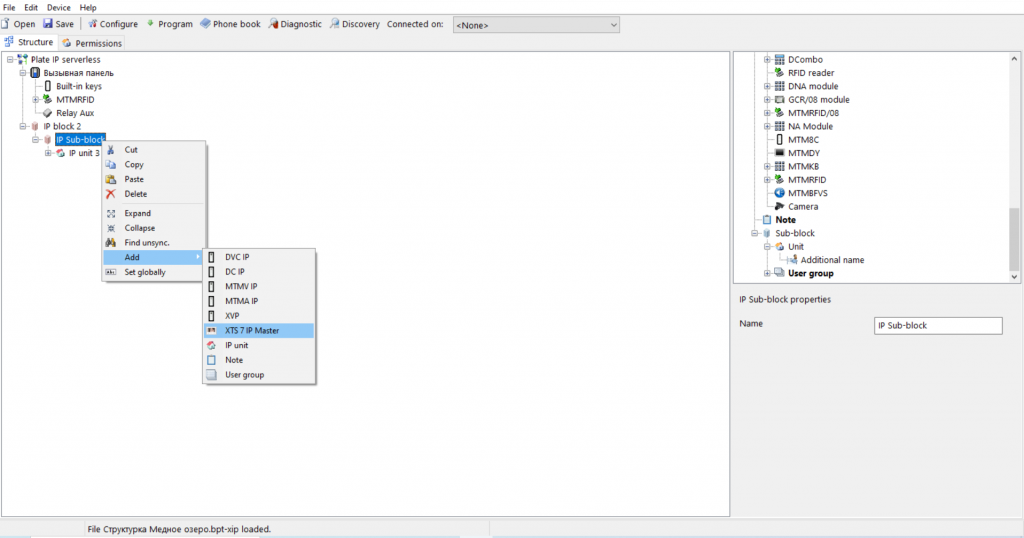
Теперь к этому монитору добавляем Суб -мониторы. Но уже в режиме Slave. Выставляем Ip адреса для них. В итоге получится вот такая вот структура всей системы. Где есть одна вызывная панель MTMVIP и мониторы XTS 7 IP один из которых главный, а 2 других подчиненные.
Для удобства при добавлении нового устройства задаем ему имя. В свойствах меняем XTS 7 IP на произвольное имя. Пусть названия мониторов будут такими: Кухня (мастер монитор), цоколь и 2 этаж — подчиненные.
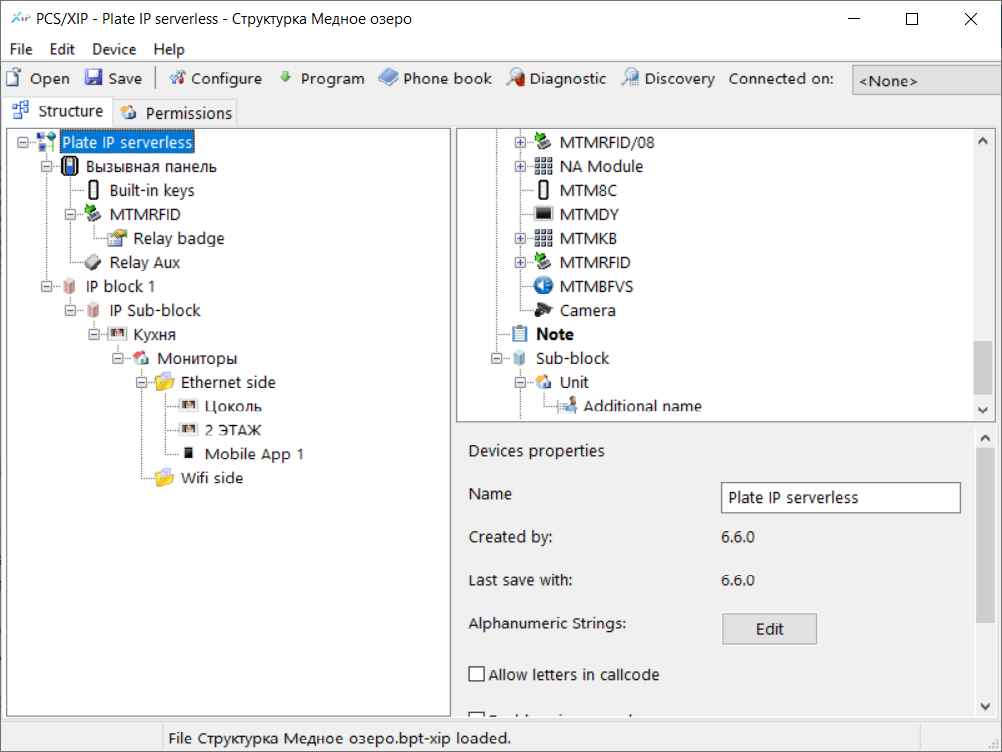
Теперь необходимо передать все настройки в наши устройства. Все устройства при этом должны быть подключены. Лучше всего для удобства разложить все девайсы перед собой на столе. Чтобы видеть все изменения. Подключаем к Poe коммутатору с помощью патч кордов и видим их перед собой.
Но перед этим нужно связать все устройства между собой. Если этого не сделать, то вызывная панель будет звонить только на главный (мастер) монитор, а на другие два не будет. При этом с двух подчиненных мониторов можно будет просматривать видео с камеры вызывной панели.
Связь вызывной панели и мониторов BPT
Переходим в настройки Permissions. В левом окне выбираем ВЫЗЫВНАЯ ПЕНЕЛЬ (или ваше придуманное имя MTMVIP) Справа нужно выделить Plate ip serverless и зажав левой кнопкой мыши перенести в нижнее окно. При наведении курсор измениться. И отпустить.
Для добавления связи с мониторами делаем тоже самое, только выделив Ip blok в левом окне. Затем в правом верхнем окне выделяем Plate Ip serverless и переносим зажав левой кнопкой мыши на нижнее окно на Ip blok. Тем самым мы связываем все устройства между собой.
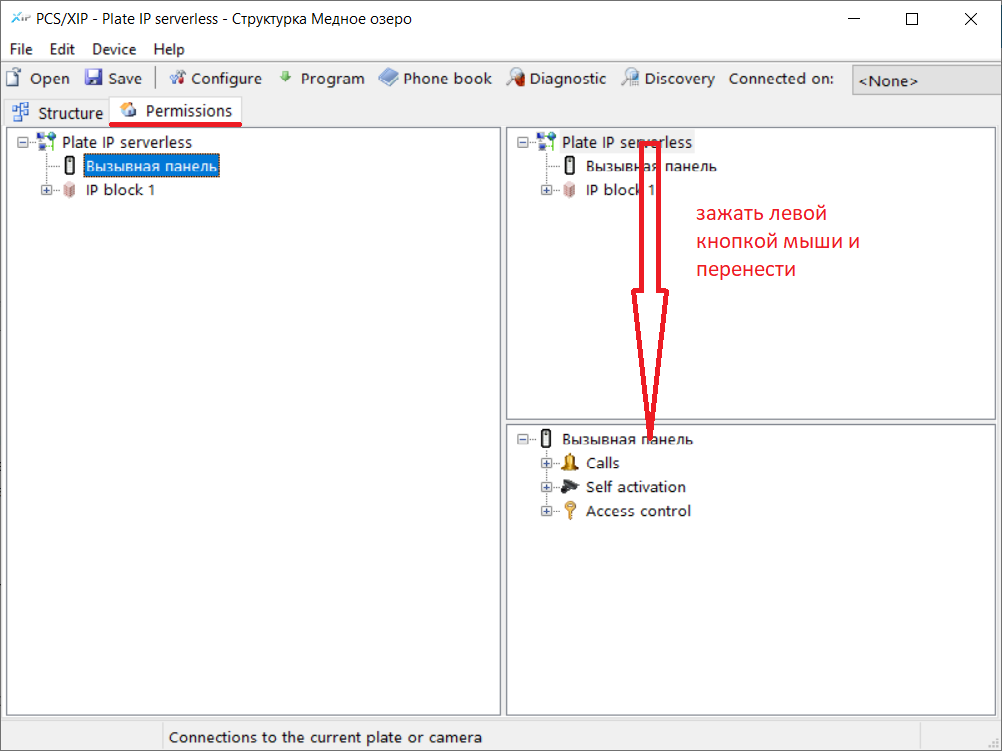
Осталось дело за малым. Нужно залить всю созданную структуру в устройства. Для этого переходим обратно в структуру и выделив plate ip serverless жмем на кнопку Program. При этом мониторы и вызывная панель будут перезагружены и появится связь между устройствами. При нажатии на кнопку вызова будет производиться вызов на все мониторы.
Удаленный доступ VideoEntry
Удаленный доступ VideoEntry к домофону BPT через интернет. Для настройки удаленного доступа к домофонам BPT можно осуществить с помощью приложения VideoEntry. При этом, можно настроить не только внутренний интерком между мониторами (домофонами), но и вызов на смартфон в приложение VideoEntry. Т.е. При нажатии на кнопку вызова будет производиться параллельный звонок на мобильный телефон. Или с монитора можно сделать вызов на мобильный телефон. Также в рамках Wi-fi сети можно с мобильного телефона (через приложение VideoEntry) сделать вызов на конкретный монитор.
Удаленный доступ VideoEntry
В первую очередь необходимо скачать приложение VideoEntry с плей маркета для Android.
Полезные ссылки по настройки BPT
- Настройка видеофона CAME BPT — настройка вызывной панели MTMVIP. Создаем SIP сервер
- Инструкция по настройке структуры в программе PCS/Xip
- Ссылка на cameconnect — в CAMEConnect можно зарегистрироваться как конечный пользователь, так и как инсталлятор. Инсталлятор производит настройку всей системы оборудования BPT и может раздать доступ к конечным пользователям. Инструкция CameConnect на русском языке.
- Персонализация пользовательского интерфейса CAME BPT XTS — в ролике можно посмотреть, как настроить меню на домофоне под себя.
- Как настроить удаленный доступ к домофону. В видеоролике нет озвучки, но довольно-таки понятно, как произвести настройку и привязать смартфон. Обратите внимание на создание Call Code. В поле ввели 1. Этот код потребуется ввести при сопряжении смартфона с домофоном. Пароль для входа под инсталлятором 112233.
- И много другое…
Логика заключается в следующем: для привязки смартфона к домофону нужно МАСТЕР монитор XTS 7 ip подключить к came connect. Т.е. к облаку. После перезагрузки устройства появится значок облака на верхней панели монитора. После этого нужно подключиться к той же wi-fi сети и в меню добавить МАСТЕР домофон. Добавив мастер панель все привязанные к нему устройства так же будут доступны. При необходимости перезагрузить дочерние SLAVE устройства. При добавлении нужно будет ввести Call Code, о котором написано выше.
Так же можно добавить устройства по Flat ID. Cod написан на шильдике оборудования.
ИНСТРУКЦИЯ XTS 7 IP WI-FI — тут все подробно описано с картинками.
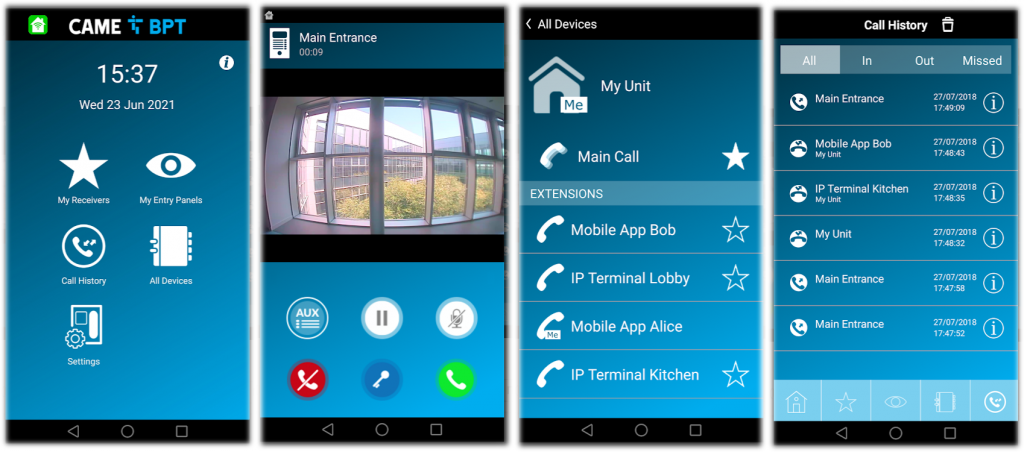
В верхнем левом углу можно увидеть значок, который должен быть зеленый. При успешном подключении к системе домофонии BPT.
Как добавить ключ в считыватель MTMFRFID
Считыватель MTMFRFID — это считыватель карт домофонной системы BPT. Программирование ключей можно осуществить разными способами. Например, автономное программирование, с помощью DIP переключателей. Или с помощью программного обеспечения. Сегодня рассмотрим, программирование карт доступа в считыватель MTMFRFID через переключатели на самом считывателе. Переключатель SW4 — это 4 DIP переключателя расположенные на считывателе. Они находятся под внешней крышкой. Поэтому для программирования или доступа к переключателям SW4 потребуется снять крышку со считывателя.

Выглядит данный считыватель вот так. Именно эту накладку и нужно снять. Под ней находятся нужные нам DIP переключатели.

У считывателя MTMFRFID есть два реле NC NO C1, и NC NO C2- нормально замкнутые и разомкнутые контакты. Ключи (карты) можно программировать на каждое реле отдельно, т.е. есть возможность добавить ключи, которые будет управлять только реле 1 и так же добавить ключи для управления только реле 2. Это очень удобно. Например, можно запрограммировать определенные ключи для управление воротами, через реле 2, а для прохода через калитку использовать другие ключи, управляя реле 1.
Считыватель MTMFRFID добавление карт
Будьте внимательны! Считыватель может работать только с картами доступа типа mifire
Карту можно добавить для управления реле 1 и реле 2. Отличается данная процедура программирования тем, что при добавления ключа в память считывателя для реле 1 необходимо включить DIP 3, а для добавления карт для реле 2 выключить DIP 3. После того, как снимите накладку на считывателе MTMFRFID, увидите еще одну черную резиновую накладку. Снимаете ее и вот что увидите.

Выключаем питание считывателя, затем включаем DIP 1 и DIP 3 для добавления карт доступа к реле 1 и подаем питание. После чего проводим картой по считывателю. В момент касания карты считыватель выдаст ПИК, карта добавлена. Для добавления следующей карты, так же проводим новой картой и т.д. После того, как все карты добавлены снимаем питание и переводим все DIP переключатели в положение OFF. Теперь при поднесении карты к считывателю, будет замыкаться (или размыкаться) контакты реле 1 на запрограммированное время. По умолчанию это 1 секунда.
Если нужно добавить карты для управления реле 2, то нужно сделать все тоже самое, только DIP 3 должен быть в положении OFF.