Как подключить видеокамеру
19.12.2022Как подключить видеокамеру к какому-либо устройству для просмотра видео? В этой статье рассмотрим самые распространенные варианты подключения видеокамеры. Так как сайт посвящен теме видеонаблюдения, то и подключать будем камеры к ПК, телевизору и телефону. Это основные устройства для просмотра камер наблюдения.
Как подключить видеокамеру к телефону.
Подключение аналоговой камеры к телефону.
Подключение видеокамеры к телефону можно разделить на типы: подключение аналоговой камеры и подключение IP камеры. Подключение аналоговой камеры к телефону — это когда мы покупаем специальное устройство (кабель + камера). Данный девайс продается на АЛИ Экспрессе. Зачастую главное его предназначение — это засунуть камеру в трудно доступное место и там что то посмотреть. Например, монтажники часто ищут потерянный кабель за гипрочной стеной. камера подключается к телефону через USB шнур. Питание на камеру подается от телефона. Так же питается подсветка для камеры. Видео с камеры выводиться на телефон через приложение.
Подключение IP камеры к телефону.
Подключение IP камеры к телефону можно выполнить с помощью приложения. Но не обязательно что бы данное приложение работало именно с той камерой, которую хотим подключить. Есть в интернете различные приложения, для просмотра IP камер. Как правило данные камеры должны находиться в одной подсети с телефоном, с которого хотим смотреть видео. Конечно, если речь идет об удаленном просмотре, то тут следует подключаться к камерам с использованием нужного приложения. «IP Camera Monitor» — это приложение можно использовать для подключения IP камеры к телефону по протоколу ONVIF.
Как подключить видеокамеру к компьютеру.
Тут также разделяем на два главных сегмента: аналоговые камеры можно подключить к ПК через специальную плату захвата. Если говорить простыми словами, то к системному блоку мы должны подключить плату расширения. Данная плата позволит подключать аналоговые камеры через стандартный разъем BNC. Количество каналов на плате соответствует количеству подключаемых камер. После чего с помощью ПО можно настроить просмотр и запись архива с камер наблюдения.
Как подключить IP камеру к компьютеру
Для подключения IP камеры к ПК, необходимо выполнить правильные настройки сети, и тогда все получиться.
Настройка IP камеры заключается в том, чтобы подключить IP камеру в локальную сеть. Например подключение камеры к ПК или ноутбуку, тоже является локальной сетью. Маленькая, но сеть. Каждое устройство находящееся в локальной сети имеет свой уникальный IP адрес. Этот адрес не может повторяться (иначе будет конфликт IP адресов).
IP адреса и маска сети
У вашего компьютера тоже есть IP адрес. Если ПК подключен к роутеру и на нем есть интернет, то скорее всего в настройках сети вашего ПК установлена галочка ПОЛУЧАТЬ IP АДРЕС АВТОМАТИЧЕСКИ. Т.е. по DHCP. Посмотреть ip адрес ПК можно в настройках сети. Для этого нужно кликнуть правой кнопкой мыши по значку Wi-Fi (если комп подключен по беспроводной сети) или по значку компьютера, который находится в правом нижнем углу на панели задач. И вызвать меню ЦЕНТР УПРАВЛЕНИЯ СЕТИ — на windows 7 или ОТКРЫТЬ «ПАРАМЕТРЫ СЕТИ И ИНТЕРНЕТ» на windows 10. В появившемся меню нужно выбрать сеть, к которой вы подключены, и в меню свойства будет указан IP адрес.
Например: для windows 10, просмотреть или задать IP адрес сети нужно зайти в меню «ПАРАМЕТРЫ СЕТИ И ИНТЕРНЕТ» — затем СВОЙСТВА — спуститься вниз и увидите IPv4 — ВАШ IP АДРЕС
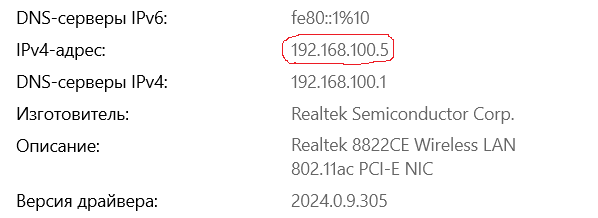
У каждого бренда по продаже IP камер или IP устройств есть свой IP адрес. Например при покупке камеры Trassir заводской IP адрес камеры 192.168.1.188 маска сети 255.255.255.0. но для оборудования другого бренда адрес будет отличатся. Подборка IP адресов различных брендов
Настройка IP камеры — статика или динамика?
Статический IP адрес — это ip адрес, который пользователь задает сам. Т.е. мы прописываем адрес в ручную.
Динамический IP адрес — динамический адрес задается автоматически. Для выбора динамического адреса сети необходимо установить галочку в поле DHCP. При установке IP адреса по DHCP, устройство получит IP адрес сети к которой оно подключено.
Статический адрес необходимо установить в камере для того, что бы при перезагрузке камеры адрес не менялся. Если использовать динамический адрес, то велика вероятность, что при сбое камеры или ее перезагрузке, или при перезагрузке роутера, камера получит по DHCP новый адрес. Соответственно на регистраторе камера перестанет работать. Рекомендация простая: при подключении камеры к регистратору установите статический IP адрес.
Как подключить видеокамеру к ПК
Подключаем проводами все необходимые устройства. Если это роутер или коммутатор. Заводской IP адрес камер ActiveCam 192.168.1.188 из этого следует, что адрес нашего ПК должен выглядеть так — 192.168.1.с 1-187 кроме 188 (он занят камерой) по 189-255. Например установим статический адрес для ПК 192.168.1.25. Маска по умолчанию 255.255.255.0. Для доступа к WEB интерфейсу камеры нужно открыть браузер (IE, Chrome, и т.д.) и ввести адрес камеры, т.е. в строку браузера вводим 192.168.1.188. Появится вход в Web интерфейс камеры, куда нужно ввести логин и пароль. По умолчанию логин-admin и пароль — admin. Вводим и появляется меню с настройками камеры.

После ввода логина и пароля открывается доступ к настройкам камеры через Web интерфейс.
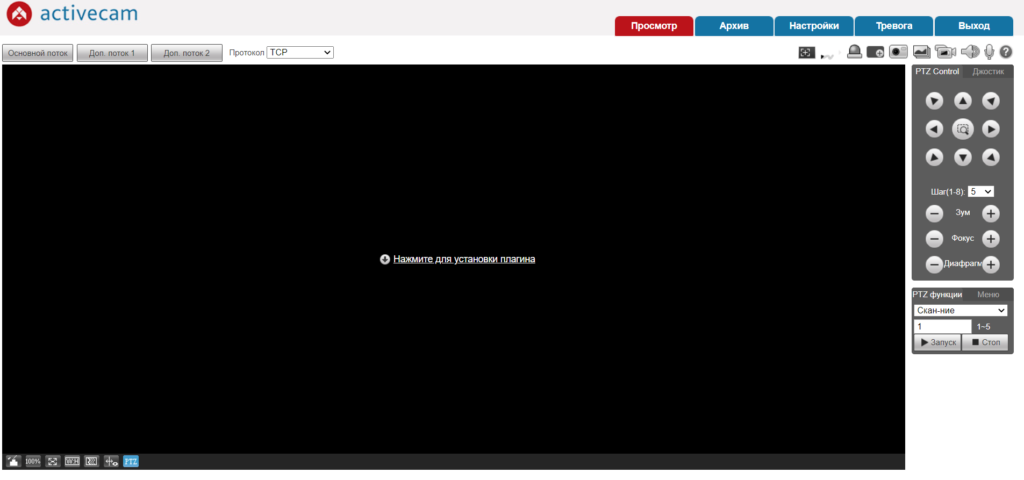
Как видно на рисунке, видео с камеры не доступно. Потому что нужно установить модуль Active X. С помощью него у нас появится видео с камеры. Я пользуюсь браузером ХРОМ и к нему расширение IE TAB. Которое дает возможность просматривать видео.
WEB интерфейс камере конечно отличается. У каждого производителя он выглядит по разному. Но функционал зависит от возможности камеры. Поэтому даже у одного производителя все равно интерфейсы разные.
Как поменять IP адрес на камере? Заходим в меню СЕТЬ- TCP/IP и устанавливаем адрес. Если нужно чтобы камера получила адрес сети автоматически, то просто устанавливаем DHCP
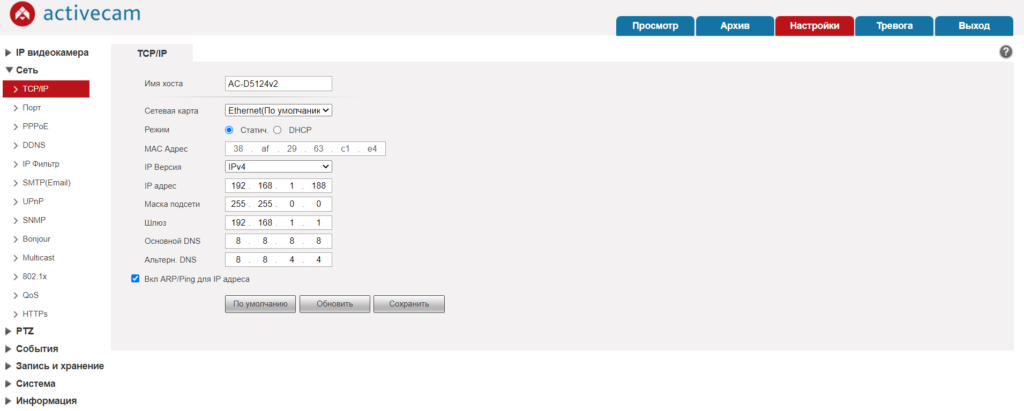
- 192.168.1.188 — это адрес камеры
- 255.255.0.0 — это маска подсети
- 192.168.1.1- это адрес роутера
Как подключить видеокамеру IP камеры по Wi-Fi
Подключение камеры по Wi-Fi (беспроводной) сети отличается тем, что на камеру необходимо подать только питание, а данные передаются по Wi-Fi. При таком подключении камера должна находится в зоне действия Wi-Fi роутера. С очень хорошим приемом сигнала. Если сигнал не очень хороший, то следует расширить Wi-Fi сеть с помощью точки доступа или ретранслятора беспроводной сети.
Напомним, что при подключении новой камеры, все равно придется подключать ее сперва к локальной сети и менять на ней IP адрес. Просто потому, что по умолчанию Wi-Fi на камер выключен. И его можно включить, только вручную. Конечно, сейчас существуют такие камеры, которые работают только по Wi-Fi. И у них есть возможность сразу привязать камеру к облачному аккаунту через QR код, который находится на задней стенке камеры. Минусы таких камер в том, что они могут работать только с облачным сервисом и их нельзя подключить по ONVIF.
Что необходимо для подключения IP камеры
- Включить блок питания в розетку. И подключить разъем питания на камере. (загорится индикатор питания)
- Подключить Ethernet кабель между камерой и ПК. Для включения функции Wi-Fi (если это необходимо). При подключении LAN кабеля между камерой и ПК, на камере загорится еще один индикатор. Зеленого цвета. Это говорит о том, что сеть подключена и камера готова к работе.
- Поменять IP адрес на камере.
Как подключить видеокамеру к телевизору.
Подключение камеры видеонаблюдения к телевизору возможно при условии, что это аналоговая камера. IP камеру к телевизору или монитору подключить невозможно. Для подключения к телевизору потребуется аналоговый сигнал. У ТВ есть несколько входов HDMI и аналоговый (тюльпан или скарт). На некоторых телевизорах (мониторах) присутствует вход для подключения VGA.
Подключение камеры видеонаблюдения к телевизору.
Аналоговую камеру можно подключить либо напрямую к ТВ или через конвертер. Например есть на рынке конвертер с BNC на VGA или с BNC на HDMI. Напомним, что подключение аналоговой камеры происходит через разъем BNC. Итак, для подключение камеры видеонаблюдения к телевизору потребуется : аналоговая камера подключенная к блоку питания 12 вольт. Видео кабель соединяющий камеру с ТВ (или конвертер). Разъемы BNC для подключения видео кабеля. Если камера подключается к ТВ напрямую, то потребуется только один разъем BNC, подключенный со стороны камеры, а для подключения к телевизору потребуется разъем RCA.


Схема. Подключение камеры видеонаблюдения к телевизору.
Как видно схема очень простая. Если требуется подключить через конвертер (например BNC-VGA), то для этого потребуется установить конвертер вблизи телевизора. Подключить кабель VGA к ТВ одним концом, а другим в конвертер. Приходящий кабель от камеры расключить разъемом BNC и подключить ко входу BNC на конверторе. VGA конечно используем выход. Питание для конвертера потребуется в 12 или 5 вольт в зависимости от выбранной модели. Но лучше установить конвертер, который можно запитать с USB порта, т.е. с USB порта телевизора. (если конечно он есть)
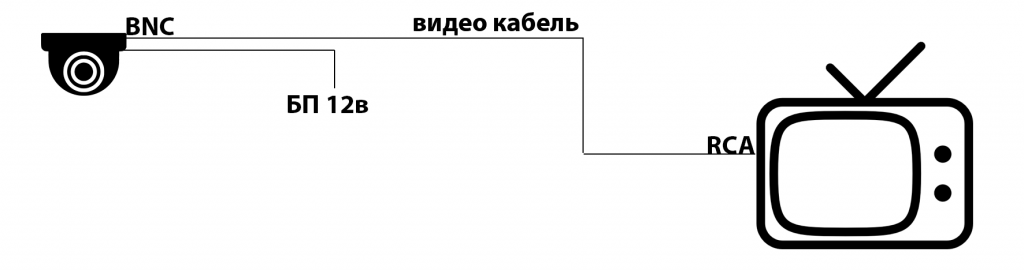
После всех подключений нужно выбрать на телевизоре источник (Source) и указать RCA. Или VGA (HDMI) в зависимости от подключения.
Таким же образом можно подключить видеорегистратор. Если требуется подключить видеорегистратор, у которого нет выхода BNC, а есть VGA или HDMI. В этом случае подключить его можно напрямую через HDMI или VGA кабель.