Настройка домофона BPT в PCSXIP
05.01.2022Настройка домофона BPT в PCSXIP является важной частью при настройке домофонной системы сделанной на BPT. PCSXIP — это программное обеспечение для создания структурки всей домофонной системы BPT. Есть программа XIP Porter для консьержа. С помощью данной программы можно организовать рабочее место, но этой программы не достаточно для настройки IP системы BPT. При выборе программы PCS/XIP следует обратить внимание на версию ПО. И на версию программируемого оборудования. Они должны быть совместимы.
Скачать программу PCS/XIP для создания структуры системы и настройки. Как установить программу на ПК, думаю что проблем не возникнет, поэтому описания не будет. Просто жмем далее… далее и установка происходит автоматически.
Интерфейс программы PCS/XIP
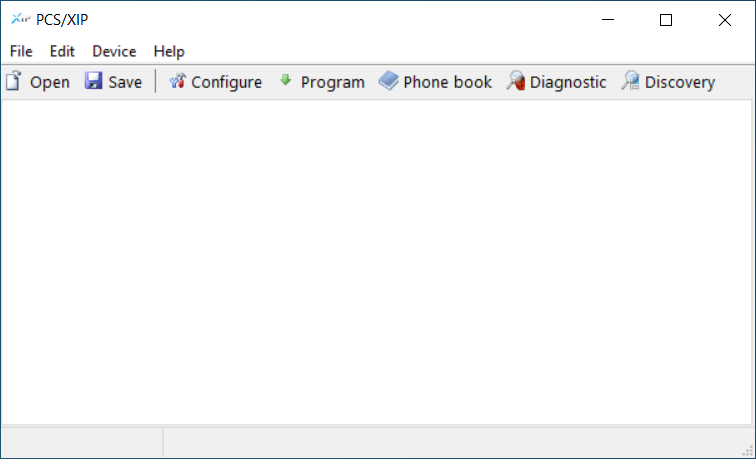
Теперь необходимо подключить все устройства к локальной сети через коммутатор. Компьютер на котором установили ПО PCSXIP также должен быть подключен к той же локальной сети. Заводские IP адреса на MTMVIP панель (вызывная панель) — 192.168.1.5 Поэтому будем рассматривать пример из первой подсети. Заранее определимся c IP адресами. Пусть панель вызова будет иметь адрес 192.168.1.5, а мониторы в количестве 3 штук будут иметь адреса 192.168.1.2 — первый монитор. 192.168.1.3 — второй, 192.168.1.4 — третий монитор. Соответственно роутер 192.168.1.1.
Вариантов создания структурки множество, все зависит от оборудования и задач, ниже приведена структурка для настройки панели MTMV/IP и мониторов XTS 7 BK Wi-Fi. Идем в меню ФАЙЛ — НОВЫЙ — Plate IP serverless
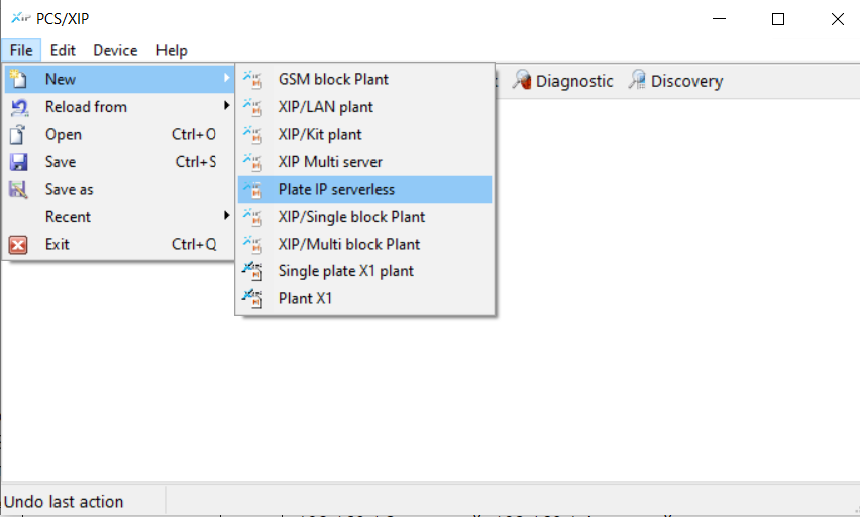
Настройка MTMVIP в PCSXIP
После этого добавляем устройства (вызывную панель и мониторы). Выглядит это следующим образом. Для добавления панели вызова MTMVIP нужно правой кнопкой мыши в контекстном меню выбрать Add (добавить) и выбрать устройство.
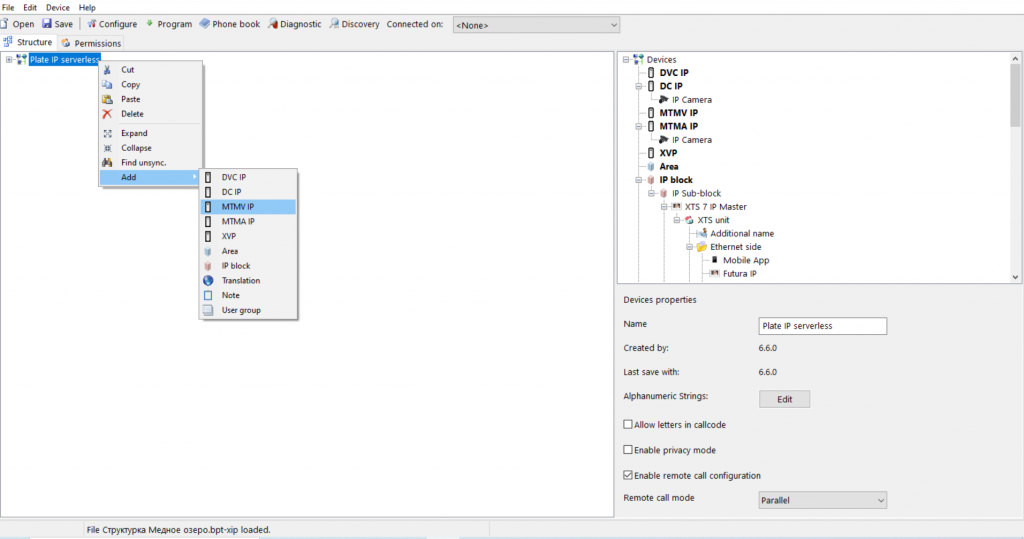
При добавлении считывателя MTMRFID (при необходимости) нужно выделить MTMVIP и правой кнопкой мыши вызвав контекстное меню Add (добавить) MTMRFID.
Логика структурки в следующем: Слева мы создаем структуру системы домофонии. Справа есть подсказка, как выглядит структура системы. И для добавления того или иного оборудования можно просто перенести с правого окна оборудование в нашу структурку. Ниже под правым окном структуры мы видим свойства выбранного оборудования. Тут нужно указать IP адреса и настроить оборудование под задачи.
Для добавления одной вызывной панели при MTMVIP в дополнительном меню How many? (как много) следует выбрать 1 и нажать ОК. После чего следует сделать вызывную панель МАСТЕРом. Для этого выделяем панель, жмем правую кнопку мыши и выбираем MASTER. Также мастер можно сделать с помощью переключателей на панели. MASTER-SLAVE.
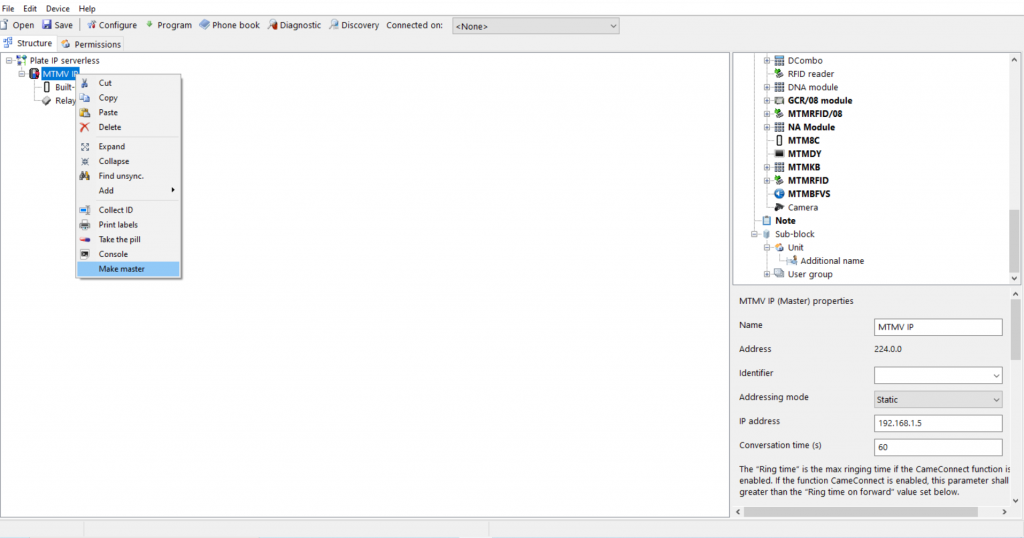
Также в правом нижнем углу в свойствах панели вписываем IP адрес. Можно этого не делать, если адрес панели не меняется. 192.168.1.5 Идентификатор панели потом появится. Его сама программа создаст. На этом пока все.
Настройка домофона (монитора) XTS 7 BK Wi-Fi в PCSXIP
Настройка домофона (мониторов) XTS 7 BK Wi-Fi в PCSXIP ничем не отличается от настройки вызывной панели. Нужно только выбрать один из мониторов КАК МАСТЕР, а остальные перевести в дополнительный монитор. Логика в том, что бы сделать один монитор главным, а остальные (в данном случае 2) подчиненными к главному. Пусть вас не смущает, что вызывная панель тоже мастер. Потому что к мастер панели можно добавить SLAVE панели. Они будут подключены (в настройках), как подчиненные панели. С мониторами тоже самое. Один из мониторов главный, а остальные подчиненные. В рамках одного объекта. Монитор в PCSXIP добавляется не к вызывной панели, а к объекту. Т.е. Plate Ip sererless — это название можно заменить в свойствах. Выделяем Plate Ip sererless — правой кнопкой мыши и жмем Add — Ip blok.
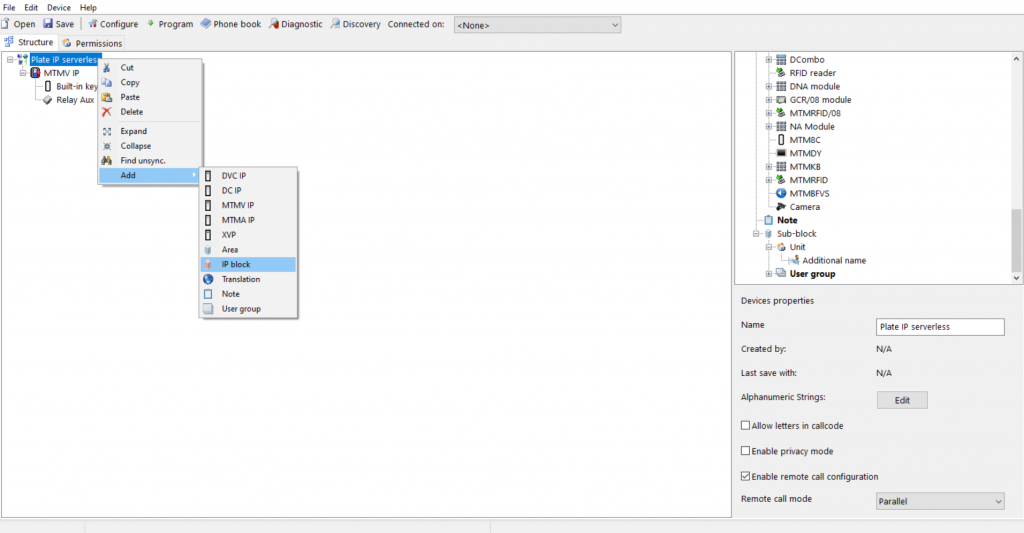
Добавляем в структуру Ip blok и выбираем монитор XTS 7 IP Master -это будет наш главный монитор. К нему будем добавлять подчиненные мониторы. Выставляем (в свойствах) IP адрес 192.168.1.2 — пусть этот домофон будет главным.
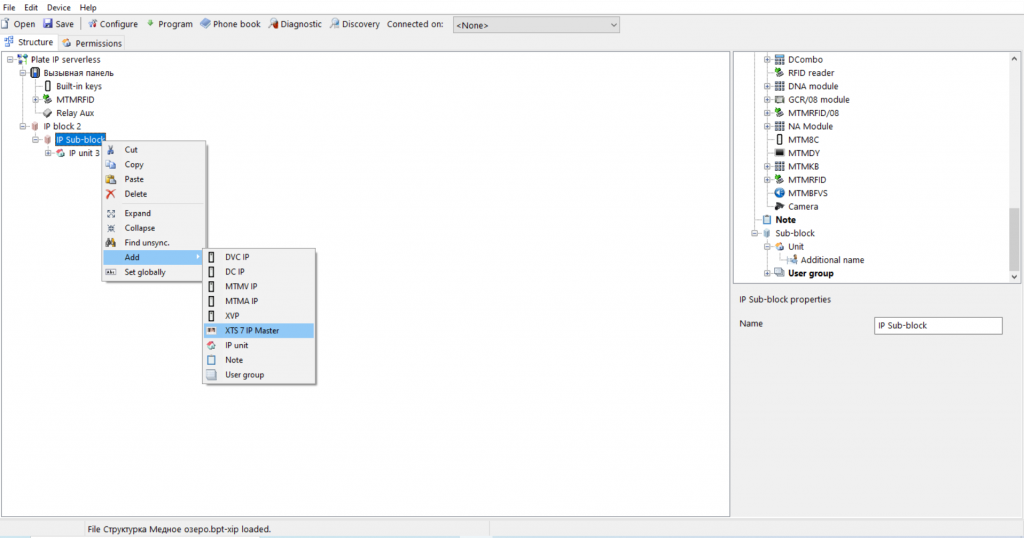
Теперь к этому монитору добавляем Суб -мониторы. Но уже в режиме Slave. Выставляем Ip адреса для них. В итоге получится вот такая вот структура всей системы. Где есть одна вызывная панель MTMVIP и мониторы XTS 7 IP один из которых главный, а 2 других подчиненные.
Для удобства при добавлении нового устройства задаем ему имя. В свойствах меняем XTS 7 IP на произвольное имя. Пусть названия мониторов будут такими: Кухня (мастер монитор), цоколь и 2 этаж — подчиненные.
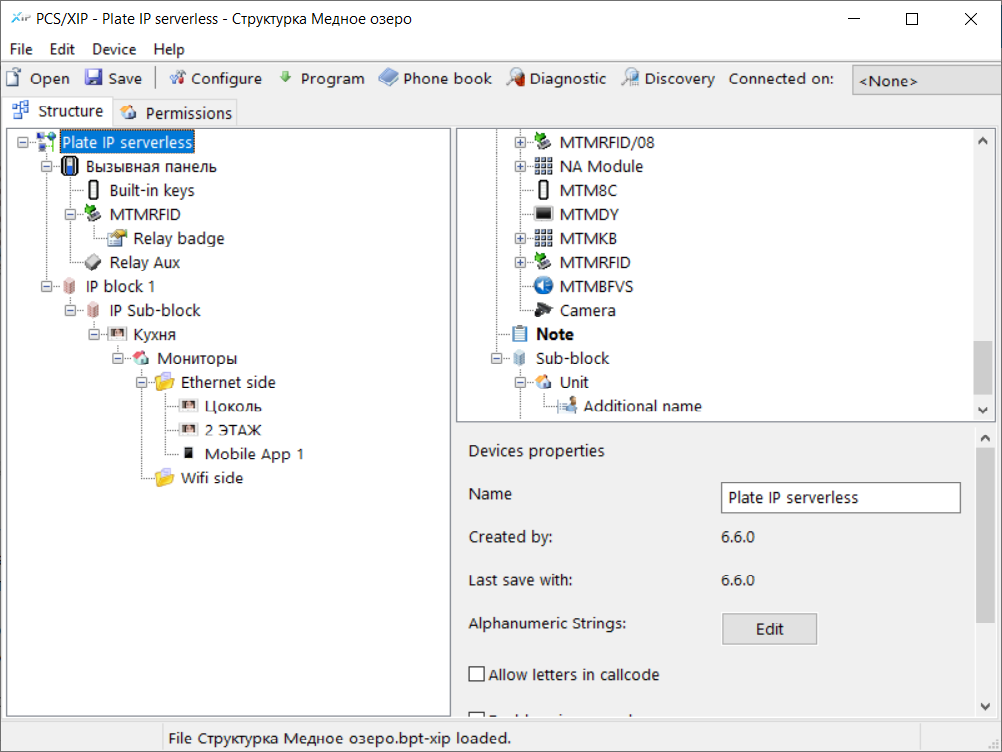
Теперь необходимо передать все настройки в наши устройства. Все устройства при этом должны быть подключены. Лучше всего для удобства разложить все девайсы перед собой на столе. Чтобы видеть все изменения. Подключаем к Poe коммутатору с помощью патч кордов и видим их перед собой.
Но перед этим нужно связать все устройства между собой. Если этого не сделать, то вызывная панель будет звонить только на главный (мастер) монитор, а на другие два не будет. При этом с двух подчиненных мониторов можно будет просматривать видео с камеры вызывной панели.
Связь вызывной панели и мониторов BPT
Переходим в настройки Permissions. В левом окне выбираем ВЫЗЫВНАЯ ПЕНЕЛЬ (или ваше придуманное имя MTMVIP) Справа нужно выделить Plate ip serverless и зажав левой кнопкой мыши перенести в нижнее окно. При наведении курсор измениться. И отпустить.
Для добавления связи с мониторами делаем тоже самое, только выделив Ip blok в левом окне. Затем в правом верхнем окне выделяем Plate Ip serverless и переносим зажав левой кнопкой мыши на нижнее окно на Ip blok. Тем самым мы связываем все устройства между собой.
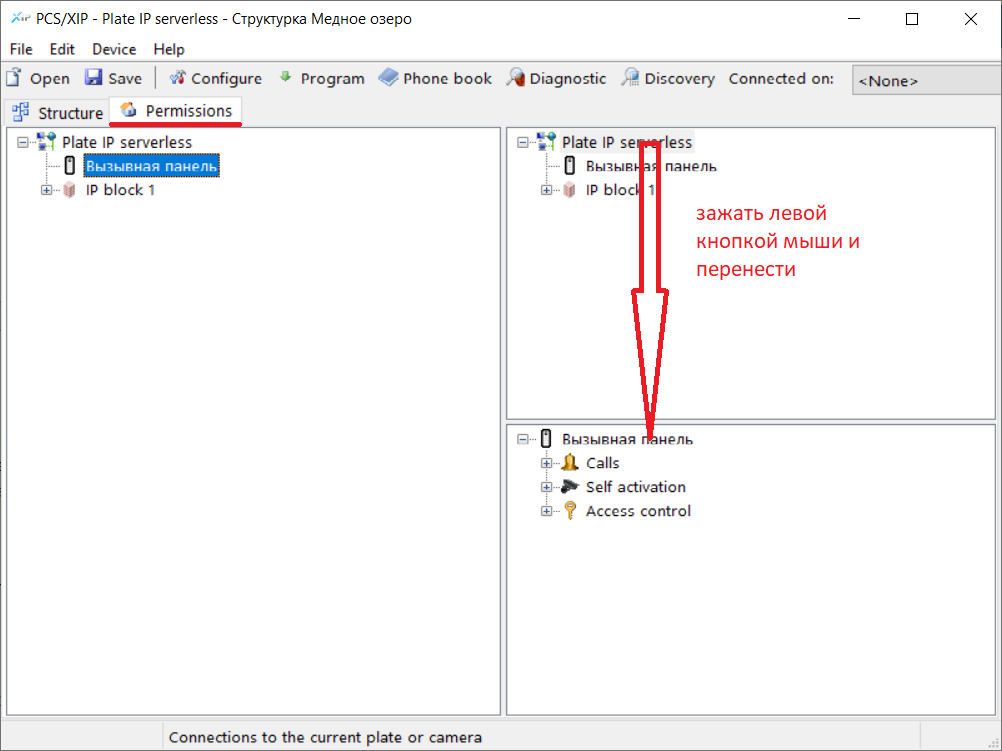
Осталось дело за малым. Нужно залить всю созданную структуру в устройства. Для этого переходим обратно в структуру и выделив plate ip serverless жмем на кнопку Program. При этом мониторы и вызывная панель будут перезагружены и появится связь между устройствами. При нажатии на кнопку вызова будет производиться вызов на все мониторы.