IP домофон Hikvision
06.09.2023IP домофон Hikvision. В этой статье будем настраивать три блока вызова Hikvision на один монитор Hikvision. Разберем реальный пример на конкретных моделях домофонии, а именно блоки вызова будут — DS KV 6103, а монитор DS KH 6320. Обычный POE коммутатор с 4 POE портами и парочку Uplink, для подключения к роутеру или локальной сети. Схема подключения простая — нужно проложить кабель (витая пара) от каждого устройства к коммутатору. Обжать UTP коннекторами и подключить в POE порты. Данное оборудование поддерживает подключение по POE.
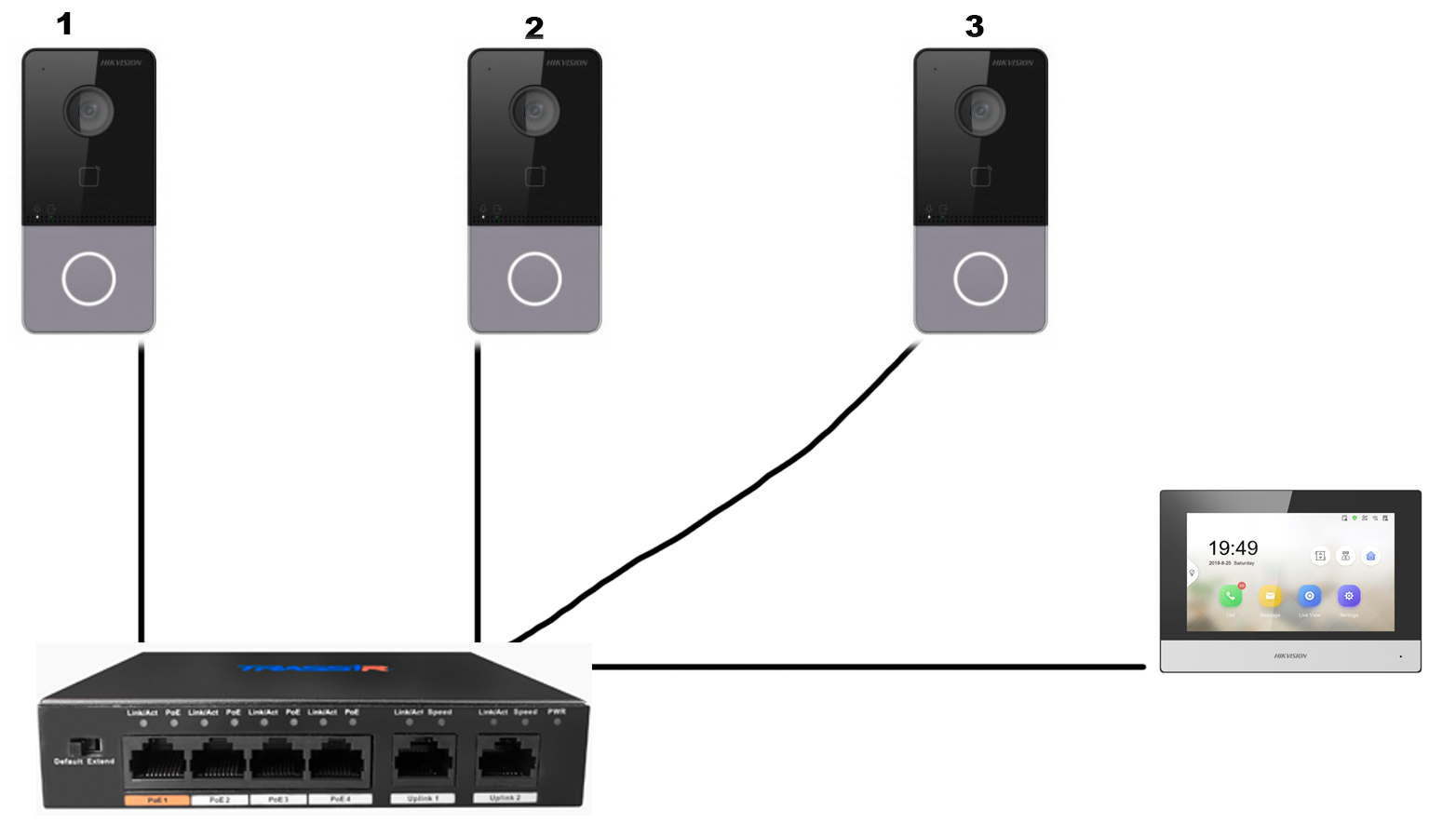
IP домофон Hikvision
Для настройки вызывных панелей и домофона нам потребуется:
- Активировать все устройства Hikvision. Для активации устройств воспользуйтесь утилитой SADP или программой IVMS 4200. Активация — это установка СВОЕГО пароля на устройство Hikvision.
- Установка IP адресов для каждой вызывной панели и монитора. Поменять IP адрес сети можно в любой момент на любой адрес. Важно знать, что при подключении НОВОГО устройства Hikvision, все устройства имеют одинаковый IP адрес. Поэтому следует подключать устройства по одному. При этом задавать настройки сети. Или воспользоваться автоматической настройкой сети, используя DHCP.
- Нужно выбрать одну главную панель. В данный статье рассматриваем подключение 3х панелей, поэтому нужно выбрать одну из панелей, которая будет являться главной. А к этой главной панели будем добавлять дополнительные панели. Главную панель стоит выбрать ту, которая установлена с наименьшей вероятностью отказа в работе. Если например одно из панелей работает по Wi-Fi соединению, то лучше ее не выбирать главной. Т.к. если главная панель не работает, то остальные так же теряются.
У вызывных панелей Hikvision ЕСТЬ WEB-интерфейс, у мониторов его НЕТ. Но зайти в настройки монитора можно используя программу для настройки оборудования HIkvision — IVMS 4200.
WEB интерфейс блока вызова Hikvision
Настройка ГЛАВНОЙ вызывной панели
Как написано выше, в нашем случае устанавливаем 3 блока вызова. Один из этих блоков будет главный, два других дополнительные. Дополнительный блоки вызова привязываются к главной панели. На настройки монитора это никак не влияет, хотя монитор можно привязать к главной панели. Но вообще, в настройках монитора нужно просто указать адрес главной панели и дополнительные панели автоматически появятся на экране монитора.
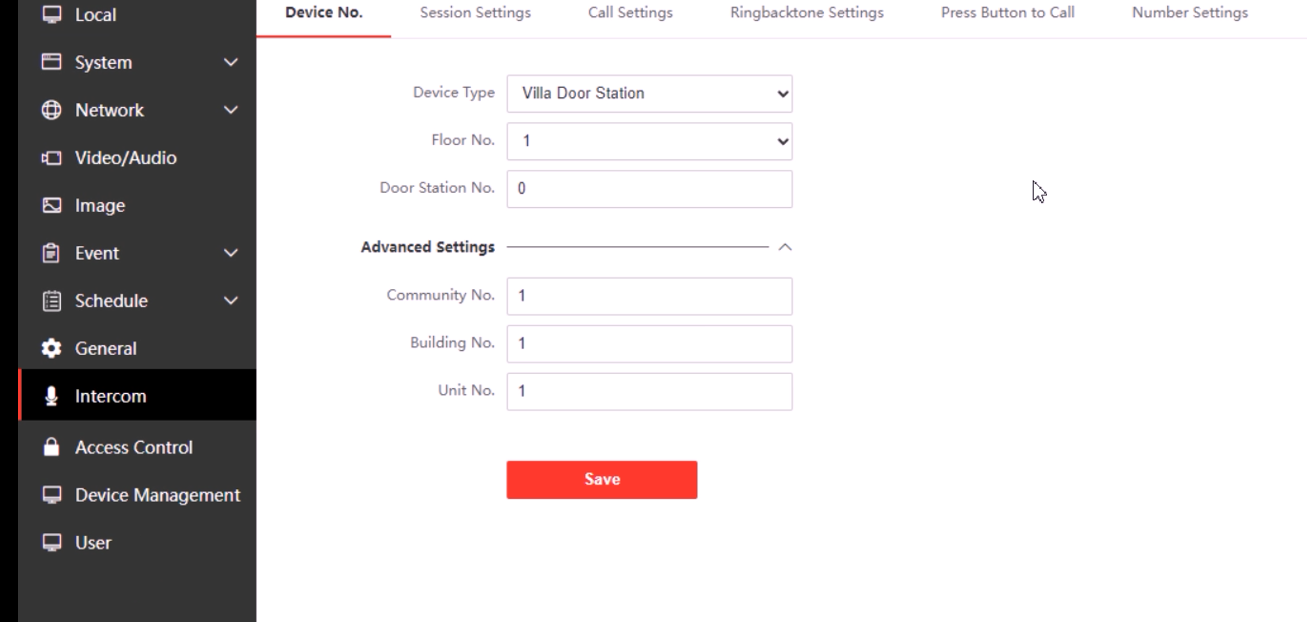
Для настроек вызывной панели нужно войти в web интерфейс панели. Сделать это можно либо через браузер, либо используя программу ivms 4200. Для входа через браузер, нужно чтобы ПК находился в той же подсети, что и панели. Вводим IP адрес панели в адресную строку, затем вводим логин и пароль для авторизации. Если использовать программу Ivms 4200, то тут нужно зайти в меню менеджер устройств, выделить нужную панель и нажать на пиктограмму (шестеренка). При настройке данных панелей нас просто перебросит в веб интерфейс. При этом авторизоваться не нужно, т.к. программа помнит логин и пароль.
В настройка ГЛАВНОЙ панели практически ничего не меняем. Если необходимо, то устанавливаем настройки сети (Ip адрес, маска и DNS). Из меня нам понадобятся для настройки связи два меню — INTERCOM и DEVICE MANAGEMENT. В меню ИНТЕРКОМА — задается НОМЕР СТАНЦИИ. Тут для каждой станции (блока вызова) нужно указать свой номер. У нас это 0 — главная панель, 1 — доп.панель 1, и 2- это доп.панель 2. В меню DEVICE MANAGEMENT — менеджер устройств — используем только на ГЛАВНОЙ ПАНЕЛИ для добавления дополнительной SUB панели. Тут нужно будет добавить две дополнительные панели. Для этого нам потребуется вводить Ip адреса дополнительных панелей, серийные номера, пароли, маску сети и т.д. Но все это нужно делать после того, как дополнительные панели будут настроены.
Настройка дополнительного блока вызова Hikvision
Заходим в настройки блока вызова (через браузер или Ivms 4200) и в меню интерком — устанавливаем номер 1. Напомним, что номер главной панели 0. Соответственно заходим в натсройки второй дополнительной панели и ставим м меню интеркома номер 2.
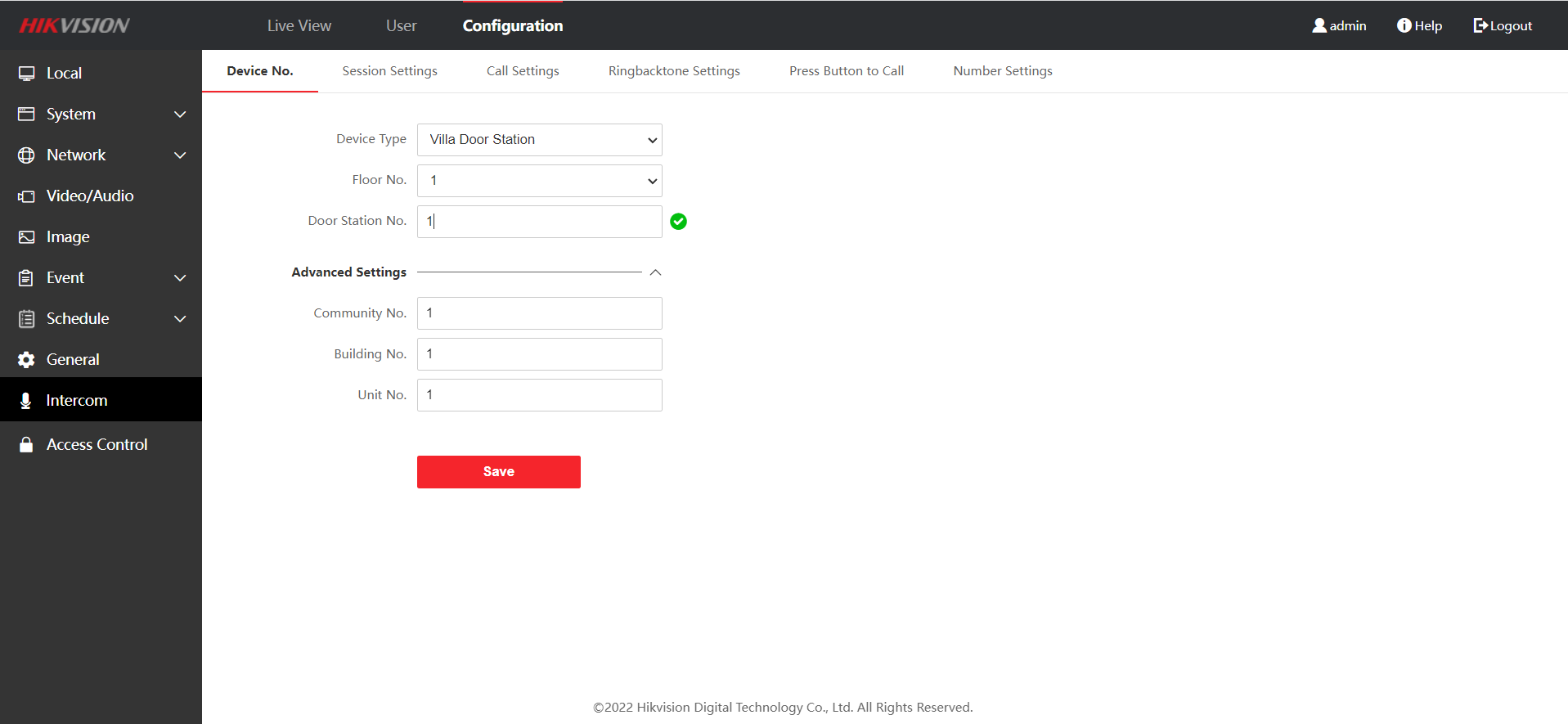
Теперь нужно перейти в SESSION SETTINGS и указать IP адрес главной панели. Так же ввести пароль от нее. И не забываем сохранить. Это нужно сделать на всех дополнительных панелях.
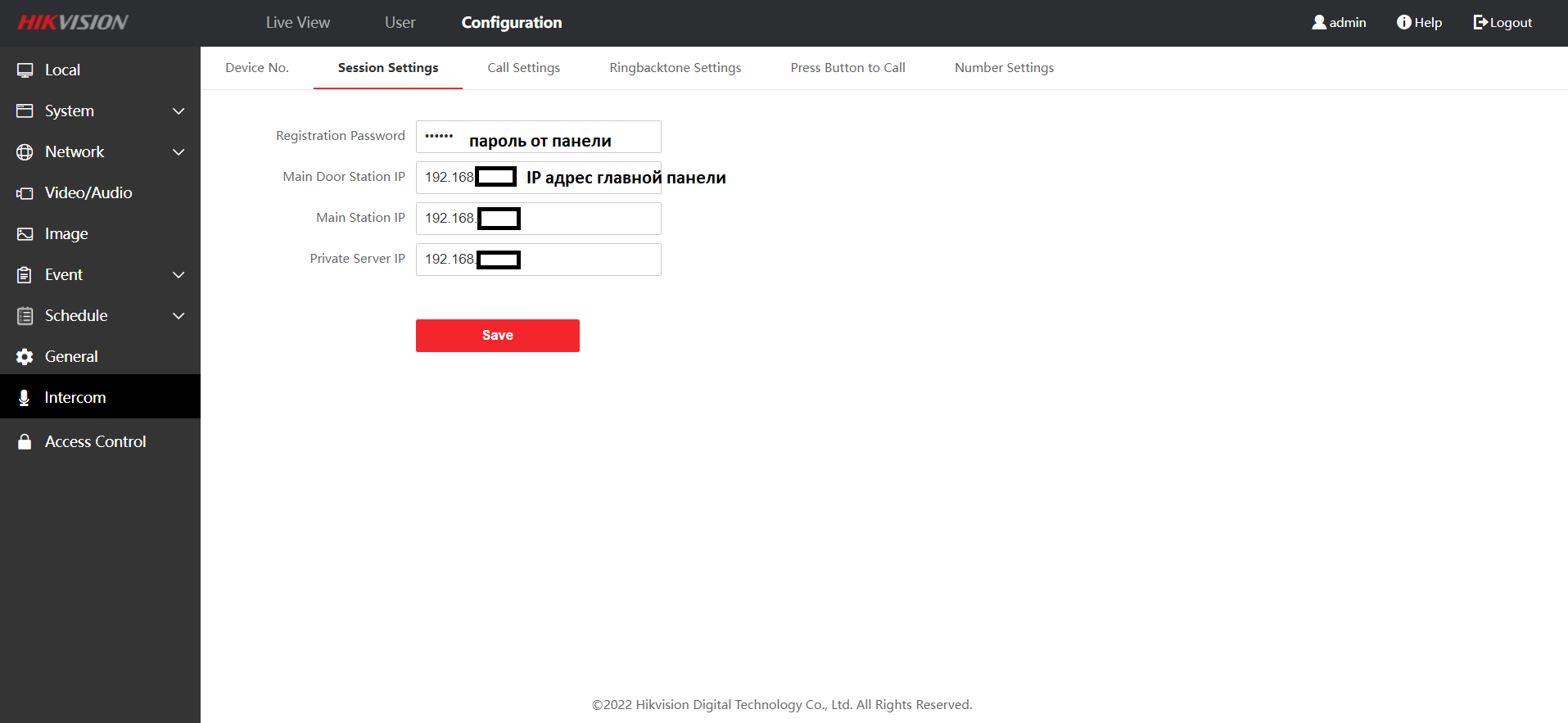
Теперь возвращаемся к настройкам ГЛАВНОЙ панели. Идем в меню DEVICE MANAGEMENT и нам нужно к главной панели добавить добавочные панели. SUB панели.
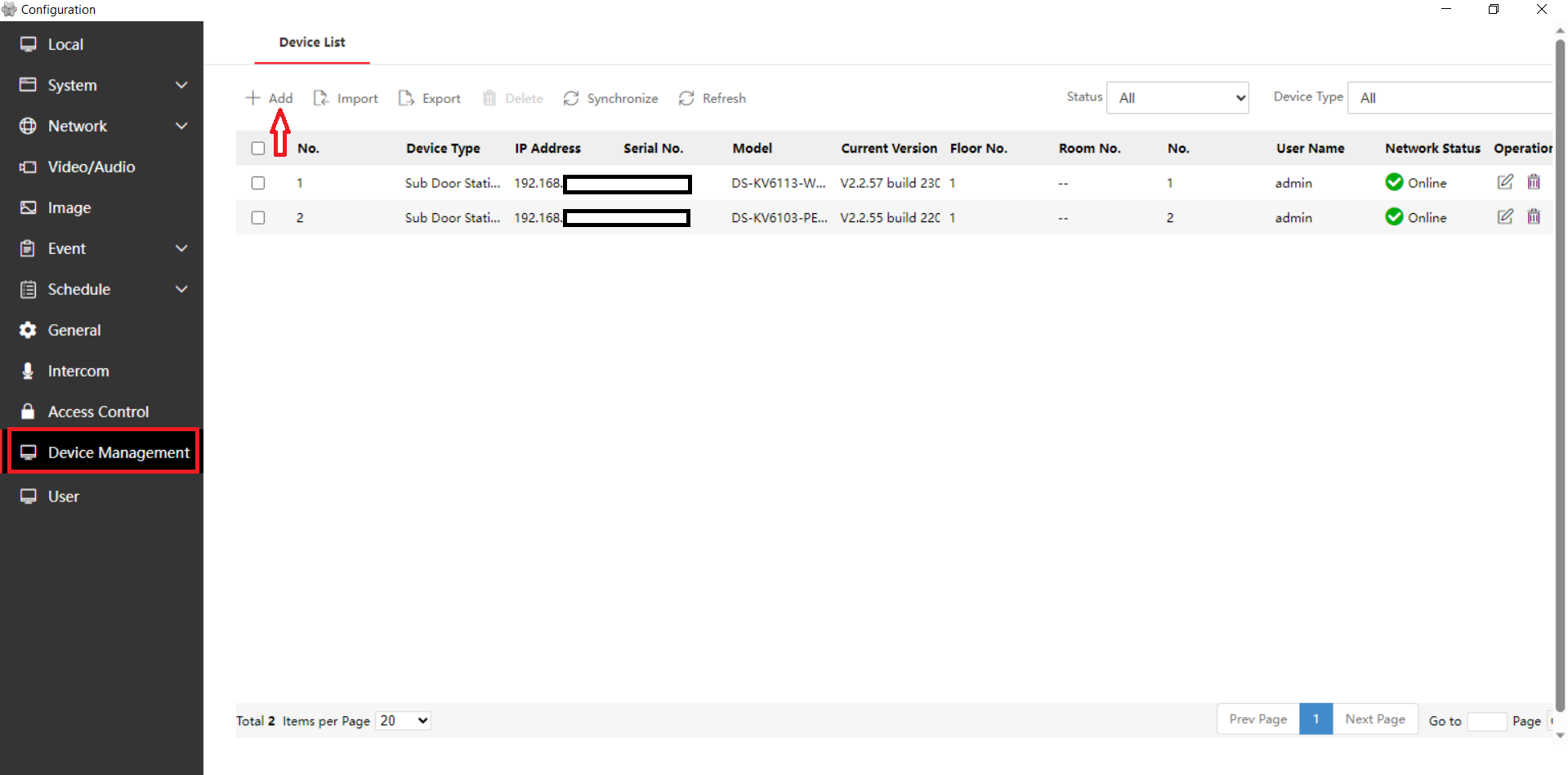
Для добавления панели нужно нажать на кнопку +Add и ввести настройки ДОПОЛНИТЕЛЬНОЙ ПАНЕЛИ, жмем ОК, После чего опять нажимаем на Add и добавляем еще одну панель. Проверяем что панели в online. По сути все настройки сделаны.
Настройка IP домофона Hikvision
Добавление вызывных панелей на монитор
Монитор должен быть подключен к той же сети, что и вызывные панели. Далее нужно зайти в настройки КОНФИГУРАЦИИ ввести пароль! Для дальнейшей работы. И можно воспользоваться МАСТЕРОМ настроек. Жмем на кнопку МАСТЕР — далее задаем настройки сети если необходимо, если нет, то можно пропустить. Ставим галочку, пароль при регистрации, Если он совпадает. Настройки подключения к приложению HIk-Connect можно пока пропустить. И тут нам нужно выбрать ГЛАВНУЮ панель. Если вы настраиваете несколько панелей, то они все найдутся домофоном. Но нужно указать ту панель, к которой привязали дополнительные. Ее можно найти по Ip адресу. МАСТЕР сопряжения устройств при выборе подключит панель.
Теперь если зайти в меню монитора ТРАНСЛЯЦИИ на экране будут выидны 3 панели. Главная и 2 добавочные.