Настройка IP камеры Tantos
18.07.2021Настройка IP камеры Tantos. IP — камеры Tantos представляют собой экономичное решение для удаленного наблюдения за объектами в локальной сети и через сеть интернет в реальном времени. IP камеры Tantos — идеальное решение для малого и среднего бизнеса, а также для использования дома или в офисе.
Подключение IP камеры Tantos
Как и у всех IP камер на камерах серии Tantos для подключения используются разъемы Ethernet RG45 и разъем питания 12в. Заводской сетевой адрес IP камеры tantos по умолчанию — 192.168.1.10
Разметьте место установки камеры с помощью шаблона, просверлите отверстия и установите камеру. Подключите источник питания 12в 1А постоянного тока к разъему питания. При питании камеры по POE подключите кабель Ethernet RG45 к коммутатору с поддержкой POE.
При подключении питания — центральный контакт должен иметь контакт +12в! В разъем LAN включите кабель ethernet, а второй конец подключите к сетевой карте ПК (или роутеру).
Подключения устройства к сетевой плате ПК
Для начала работы с оборудованием необходимо сначала сделать настройки свойства сетевого подключения. Для работы с устройством необходимо изменить сетевые настройки компьютера, так, чтобы IP адрес сетевой карты был в пределах той же подсети и имел ту же маску, что IP адрес камер.
Для изменения сетевых параметров в Windows 10 необходимо щелкнуть ПРАВОЙ кнопкой мыши по кнопке ПУСК и выбрать пункт меню СЕТЕВЫЕ ПОДКЛЮЧЕНИЯ.
Затем выберите ETHERNET и НАСТРОЙКА ПАРАМЕТРОВ АДАПТЕРА
В открывшимся окне требуется выбрать необходимое сетевое подключение, которое будет использоваться для соединения с IP камерой и кликнув ПРАВОЙ кнопкой мыши выберите пункт меню СВОЙСТВА. В меню СВОЙСТВА необходимо выбрать пункт IP версии 4 (TCP/IPv4), и нажать СВОЙСТВА. В этом меню необходимо задать значение IP адреса, отличное от значения IP адреса камеры. (например IP адрес 192.168.1.15, с маской сети 255.255.255.0) и основным шлюзом 192.168.1.1. Остальные пункты настроек оставьте без изменений. После окончания сетевых настроек для закрытия меню и сохранения параметров нажмите ОК
Работа в Enternet Explorer
Запустите браузер IE (ВНИМАНИЕ — Другие браузеры не поддерживаются), в адресной строке наберите IP адрес камеры, т.е. 192.168.1.10. Появится окно предупреждения о необходимости установки элементов управления, нажмите ОК. Откроется окно приглашения и ввода пароля.
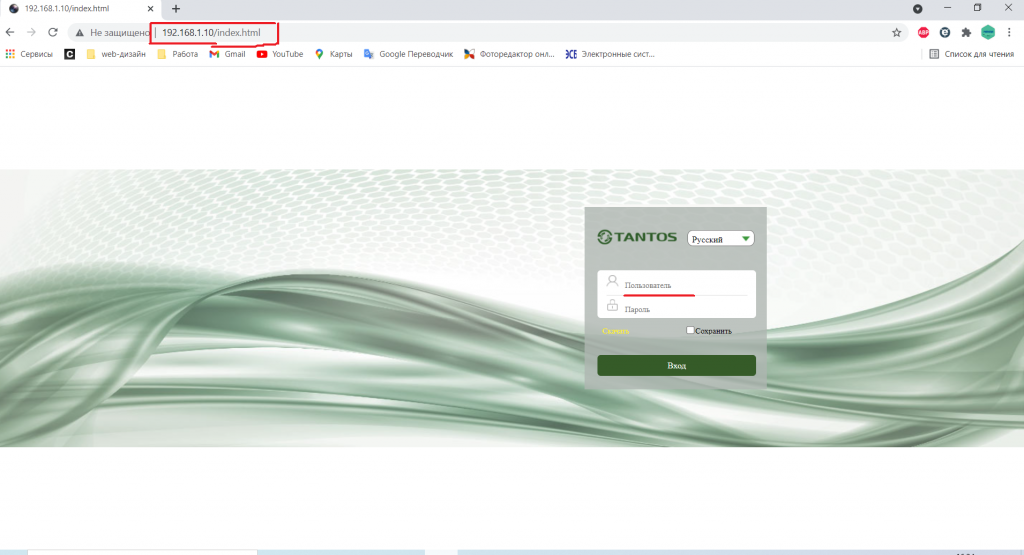
Нажмите Download , скачайте и запустите на исполнение файл vWebClient.exe, перед этим закройте браузер IE
После установки vWebClient снова запустите IE, в адресной строке наберите IP адрес устройства. Для авторизации пользователя введите требуемый логин и пароль. По умолчанию Имя пользователя — admin, пароль — отсутствует. Нажмите ВХОД для авторизации пользователя. При успешной авторизации появится основная страница настроек камеры.
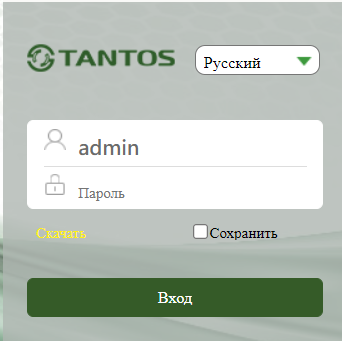
Заводские установки IP камеры Tantos
- IP адрес — 192.168.1.10
- Маска подсети — 255.255.255.0
- Шлюз — 192.168.1.1
- Основной DNS — 192.168.1.1
- Резервный DNS — 8.8.8.8
- Логин администратора — admin
- Пароль администратора — отсутствует
- HTTP порт — 80
- RTSP порт — 554
Для сброса IP камеры в заводские установки дождитесь включения камеры, после чего нажмите и удерживайте кнопку RESET (если она предусмотрена конструкцией) на 10-15 секунд или обратитесь за технической поддержкой на сайт Тантос
Меняем IP адрес камеры
Для того чтобы поменять Ip адрес камеры с заводского 192.168.1.10, например на 192.168.75.23 необходимо подключиться к камере и зайти в меню НАСТРОЙКИ — СЕТЬ — ОСНОВНЫЕ
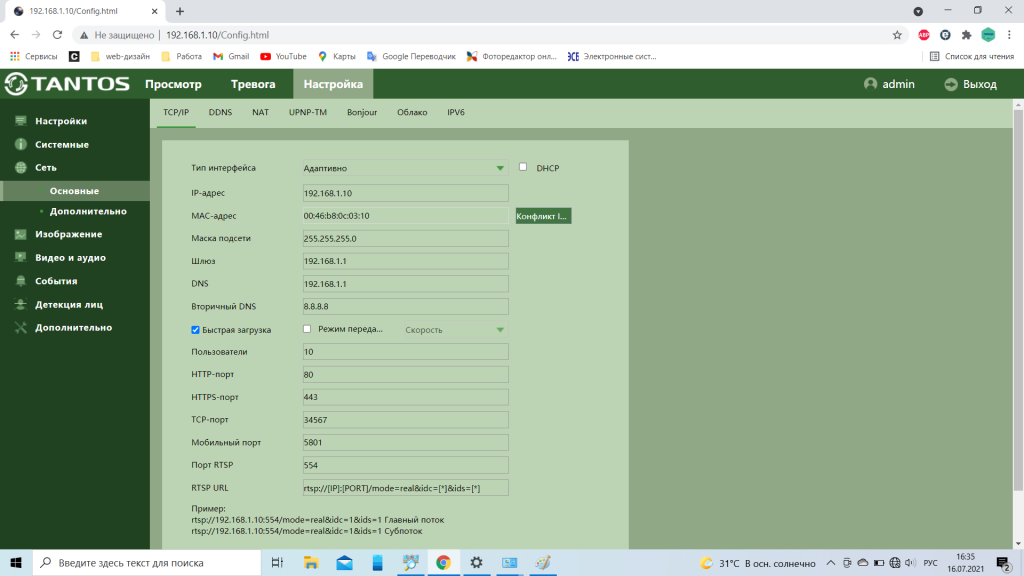
После этого меняем в строке IP адрес на новый например 192.168.75.23
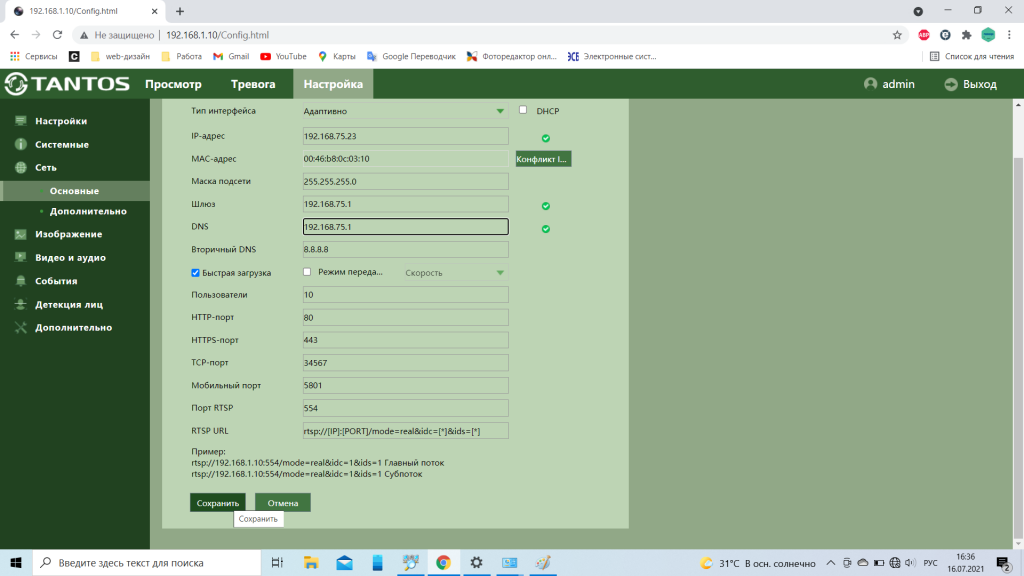
При изменении адреса, следует обратить внимание на ШЛЮЗ и DNS. Например, если мы поменяли адрес камеры на другую подсеть, то и шлюз необходимо изменить.
Работа с мобильными приложениями
IP камеры имеют возможность удаленного подключения к ним с мобильных устройств, для этого необходимо скачать в Google Play или App Store приложение TS VMS для телефона и TS VMS HD для планшета для подключения через статический IP адрес и для подключения через облачный сервис vms.tantos.pro.
Для подключения камеры через облачный сервис необходимо знать ОБЛАЧНЫЙ ID, его можно посмотреть в ГЛАВНОЕ МЕНЮ _ СЕТЬ _ ОБЛАКО. При этом в пункте СОСТОЯНИЕ должен быть статус ПОДКЛЮЧЕНО, что говорит о том, что камера подключена к облачному сервису через ИНТЕРНЕТ.