Приложение hik connect
21.10.2023Приложение hik connect для удаленного просмотра: видеокамер, домофонов и постановки на охрану. С помощью Hik-connect можно получить удаленный доступ к оборудованию Hikvision или Hiwatch. Доступ к устройствам осуществляется через облачные сервера. Поэтому для просмотра видеокамер в реальном режиме (или доступу к архиву), необходим постоянный доступ к интернету, как у оборудования на объекте, так и на смартфоне или ноутбуке.
Приложение hik connect
Установка приложения Hik-Connect на смартфон
Установка приложения на смартфоне очень простая. Заходим в магазин приложений, для Android — GooglePlay, а для Iphone — AppStore. Если нет возможности скачать с магазина, то можно просто перейти по ссылке: https://www.hik-connect.com/views/qrcode/hc/hc.html
Скачиваем приложение и регистрируемся в нем. Регистрация не сложная, поэтому подробно расписывать нет смысла. Суть в том, что бы создать аккаунт и привязать почту. Записать куда-нибудь пароль. В случае если пароль забыли, то есть возможность его восстановить через указанную почту или номер телефона. После скачивания приложения видим экран на телефоне:
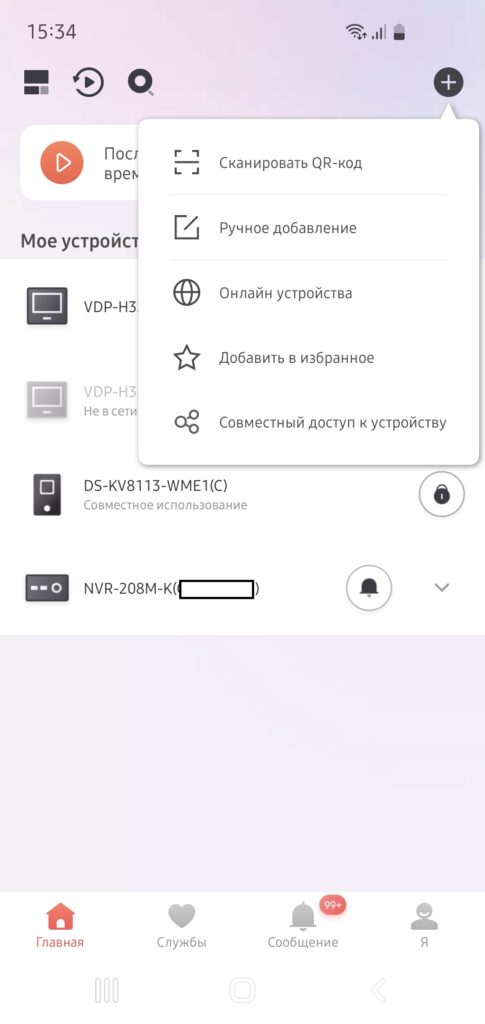
У Вас при первом использовании будет пустой экран с красной кнопкой ПЛЮС. Эта кнопка добавляет устройства. Справа в верхнем углу есть маленькая кнопка ПЛЮС, она также служит для добавления нового устройства. Устройства добавляются один раз, после чего к ним всегда есть доступ при использовании приложения. Все устройства которые привязаны будут отображаться на главном экране, как показано на скриншоте.
Добавление устройств в приложение hik connect
Добавить устройства можно несколькими способами:
- Сканировать QR код. У каждого устройства: видеокамера или видеорегистратор, вызывная панель, домофон и .т.д. Есть свой уникальный QR код. Как только мы наводим камеру (в приложении) для считывания QR кода, приложение автоматически добавляет его в аккаунт. При условии, что это устройство ранее не кем не добавлено. Если устройство уже добавлено в другой аккаунт, то этим устройством можно только поделиться для совместного использования.
- Ручное добавление. Ручное добавление — это когда мы добавляем устройство через сетевые настройки (IP адрес, маска сети и шлюз)
- Онлайн устройства. Так же можно добавить устройства через Wi-Fi сеть. Т.е. у нас есть телефон с приложением Hik-Connect и для добавления устройств нам нужно просто нажать на кнопку онлайн устройства и приложение само найдет все устройства в сети.
- Добавить в избранное. Некоторые устройства можно добавит в избранное, для более быстрого доступа к ним.
- Совместный доступ к устройству. Использование одного устройства вместе с другими аккаунтами. При этом первый кто добавил устройство является администратором. Он вправе удалить устройство у других аккаунтов.
Просмотр видеокамер или видеорегистратор
Находясь на главном экране нажимаем на устройство и открывается доступ ко всем камерам. Так же если видеокамеры подключены отдельно, без регистратора. Если используется домофон блок вызова, то доступ к камере и аудио каналу открывается так же нажатием на устройство.
Если в системе домофонии есть два устройства: блок вызова и монитор, то для удаленного доступа можно добавить одно из этих устройств. Так как получить изображение с камеры и звонок в приложение. можно и с монитора и с панели на калитке (двери).
Доступ к архиву получаем при просмотре устройства. Тут тоже все не сложно. Жмем на кнопку воспроизведение и выбираем интервал времени. Напротив монитора и блока вызова домофона есть кнопка, она позволяет открывать (электронный замок или ворота). Если у вызывной панели два реле, то можно открывать замок и управлять воротами. Для удобства есть кнопка не принимать звонки в приложение. Если ее включить, то все привязанные аккаунты к данному устройству, так же будут получать сигнал вызова.
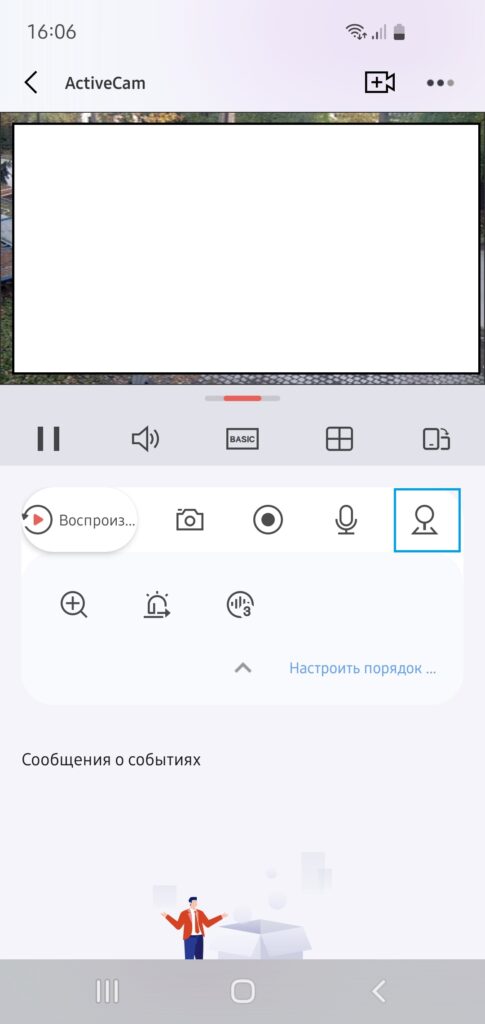
PTZ (управляемы видеокамеры) можно без труда крутить и вертеть, как вам угодно. Если камера поддерживается ПО видеорегистратора или это камера с поддержкой Hik-Connect. В синем квадрате выделена кнопка управления. Нажав на которую мы можем управлять камерой.