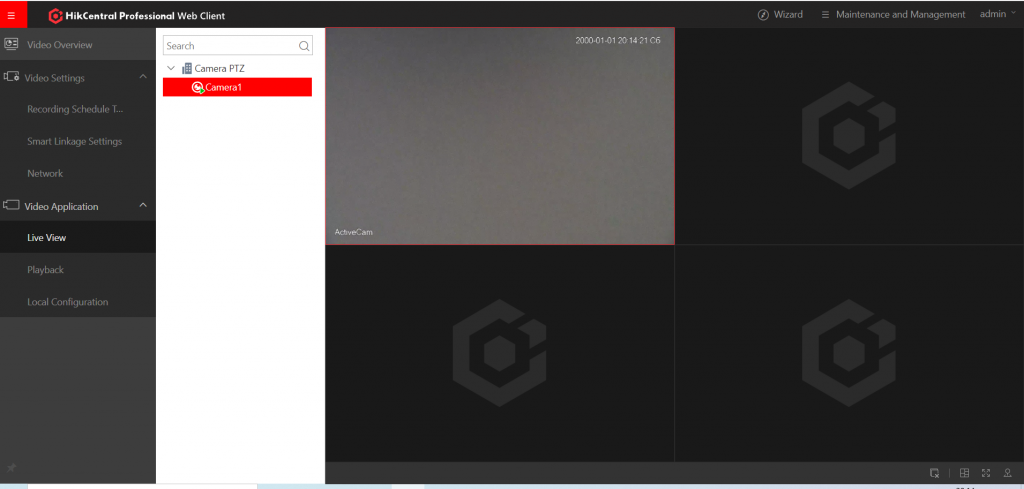Как добавить IP камеру в HikCentral
16.01.2022Как добавить IP камеру в HikCentral? HikCentral — это система управления безопасностью, которая обладает гибкостью, масштабируемостью, высокой надежностью и мощными функциями. В этой статье не будем рассматривать установку программного обеспечения, а займемся добавлением IP камеры стороннего производителя по ONVIF протоколу.

После установки программного обеспечения HikCentral на рабочем столе появятся ярлыки: Веб-ярлык HikCentral Professional, Клиент HikCentral Professional, Диспетчер служб HikCentral Professional и VSPlayer.
- Веб-ярлык HikCentral Professional — открывает web-интерфейс HikCentral 2.0 в браузере. С адресом сервера 127.0.0.1. Необходимо установить пароль.
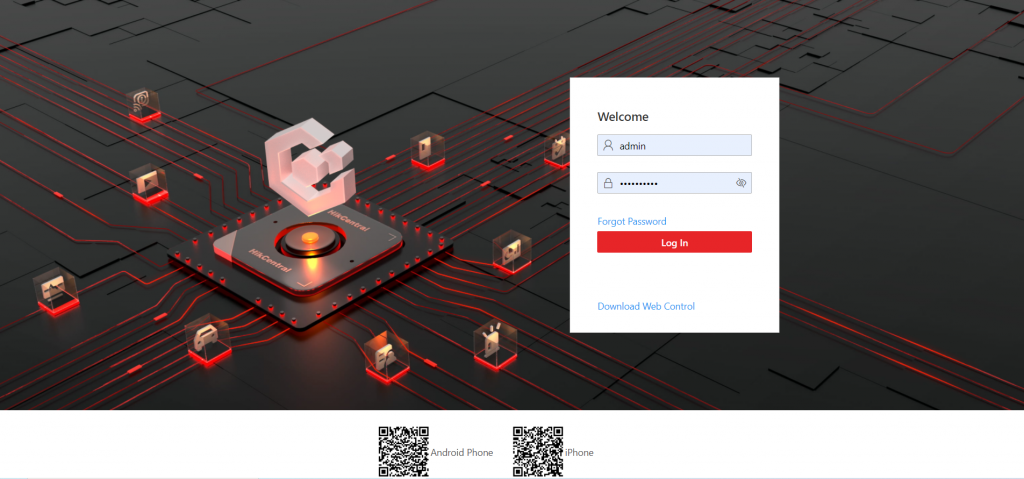
- Клиент HikCentral Professional — запуск Клиента HikCentral Professional
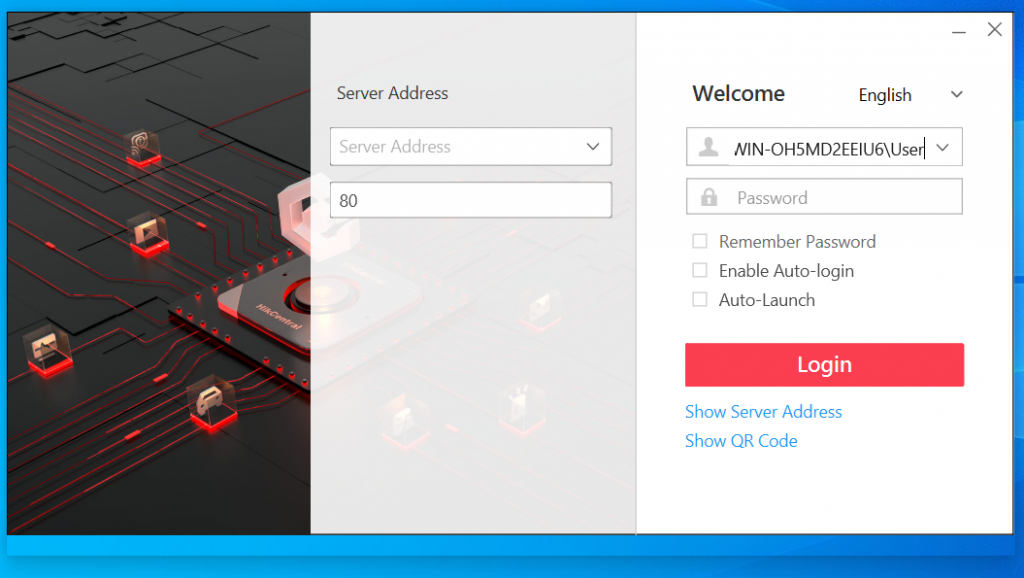
- Диспетчер служб HikCentral Professional — в диспетчере служб можно посмотреть порты, которые используются. Установив галочку Auto Launch диспетчер будет включаться при запуске Windows. Можно остановить или включить ту или иную службу.
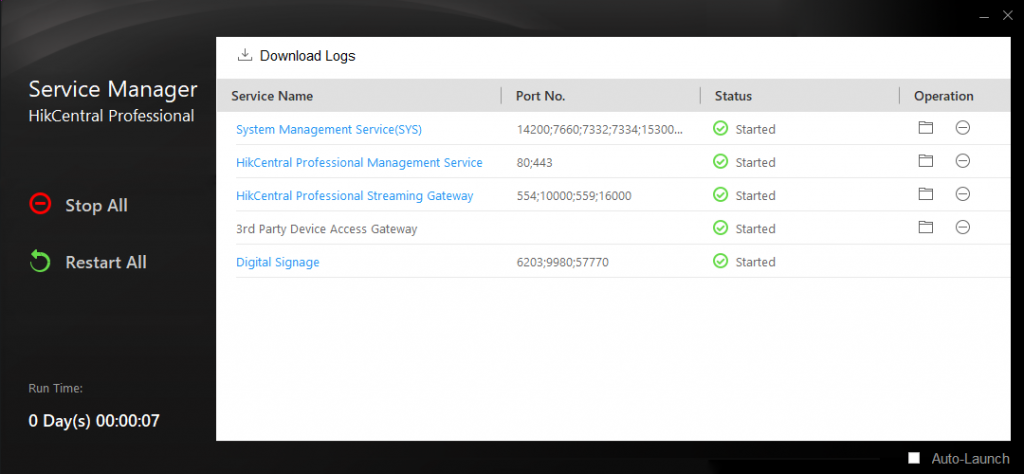
Как добавить IP камеру в HikCentral
Запускаем службу HikCentral после этого кликаем по ярлыку HikCentral и открывается клиент в браузере. По умолчанию откроется браузер IE, но можно открыть в другом браузере например в хром. Нужно ввести адрес сервера 127.0.0.1
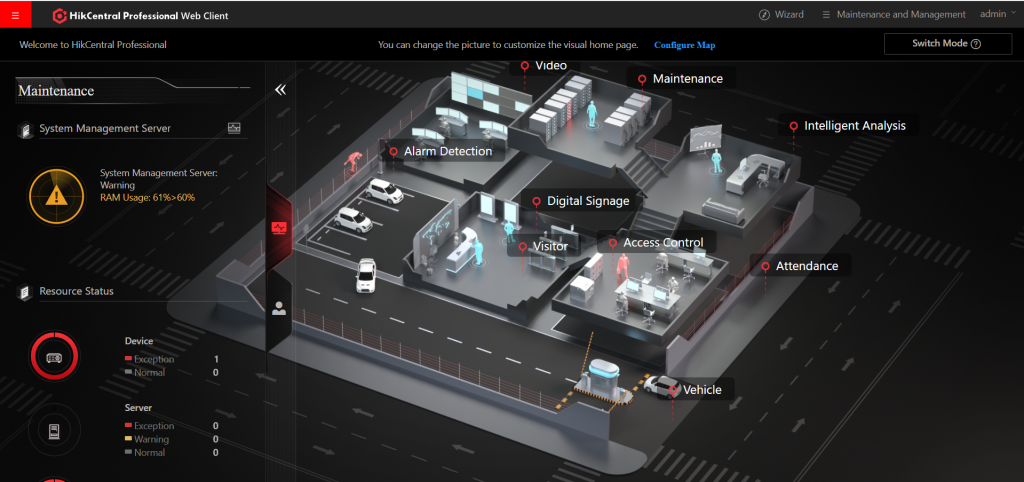
Теперь нужно открыть меню ( красный квадрат ) в верхнем левом углу — All Modules — General — Resourse Management. Попадаем в меню добавления устройств.
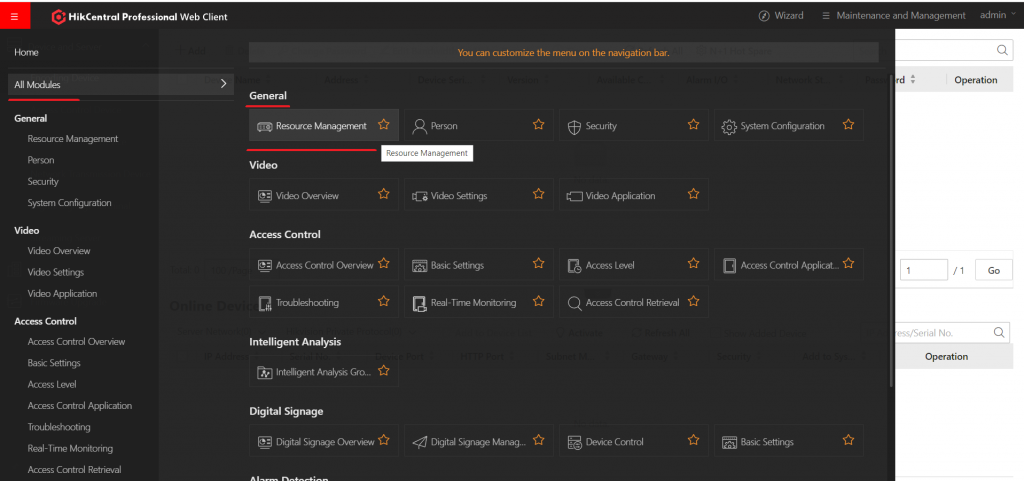
В открывшемся окне нажимаем на кнопку Add — добавить.
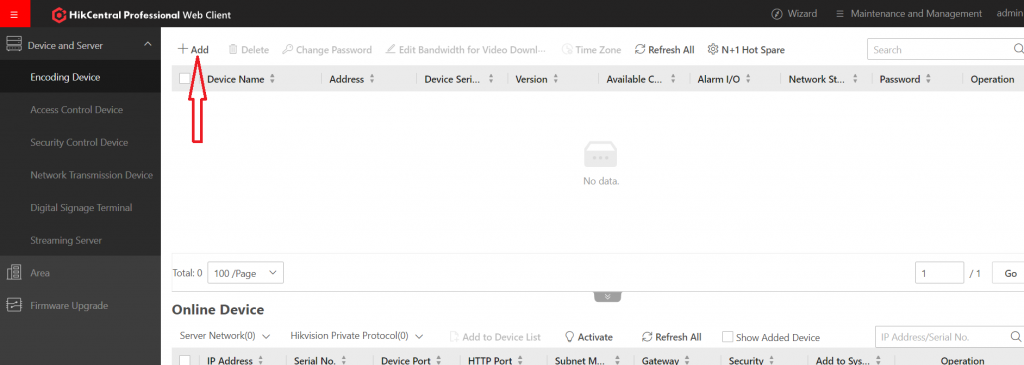
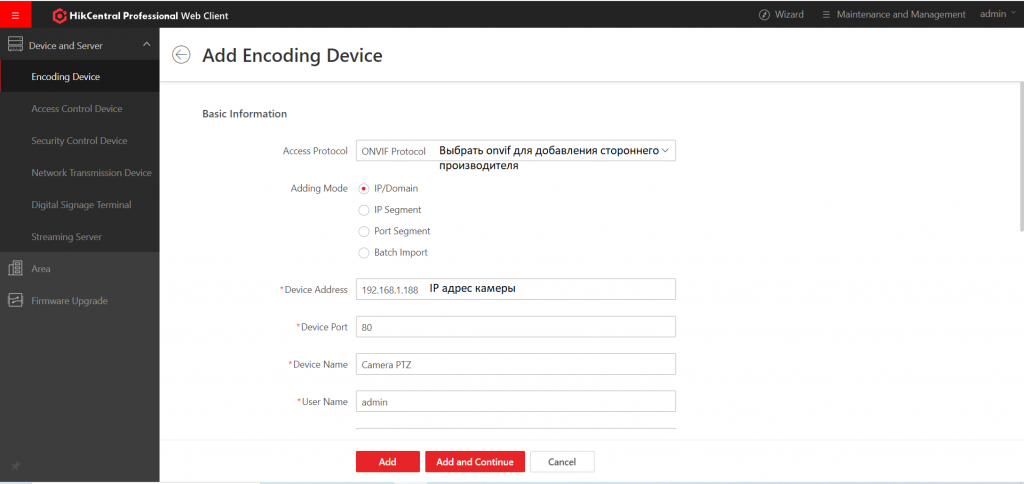
Так как мы добавляем IP камеру не Hikvision, то необходимо ее добавлять по протоколу Onvif. Вводим IP адрес камеры, затем порт (чаще всего это 80). Задаем имя для нашего устройства и вводим логин и пароль от IP камеры. Жмем Add.
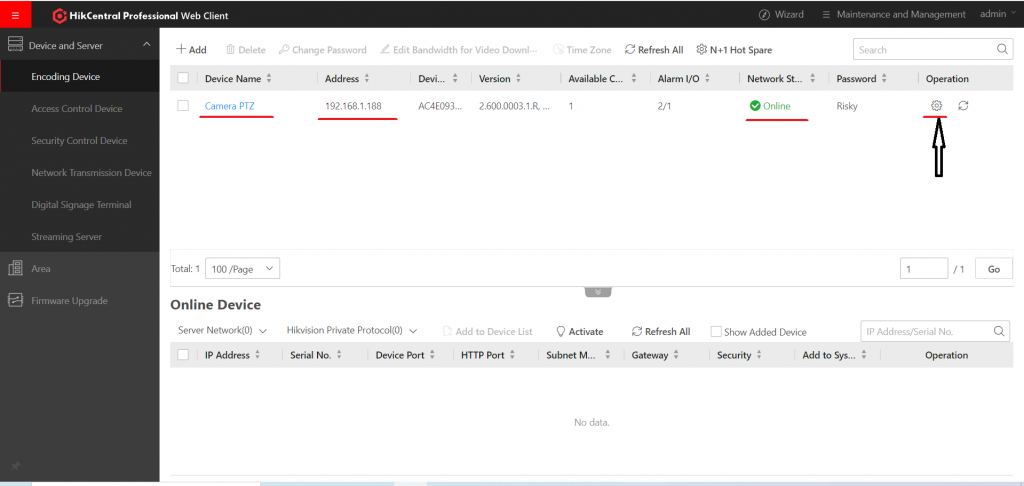
Камера добавлена с именем, который мы указали ранее. Зеленая надпись Online говорит о том, что все правильно сделали и камера добавлена в HIkCentral. Справа есть шестеренка нажав на которую можно войти в web интерфейс ip камеры не выходя из HikCentral.
Просмотреть живое видео с камеры можно в меню Live View