Камера RVI
19.01.2022Камера RVI — обзор и настройка IP камеры RVI модель 1NCE2120 2.8 мм из коробки. Купольная IP камера с ИК подсветкой и детекцией движения. Утилита для конфигурирования устройств по сети ConfigTool можно скачать по ссылке. Эта утилита потребуется для настройки IP камеры. Данная камера Rvi поддерживает технологию POE, поэтому для подключения используем POE инжектор. Подключаем ПК например к роутеру, а так же камеру. Самое основное — это чтобы камера была в той же подсети, что и ПК. В моем случае роутер имеет адрес 192.168.1.1, а камера из коробки имеет заводской адрес 192.168.1.108. Менять адрес не будем. ПК конечно подключен по Wi-Fi сети и по DHCP получил адрес от роутера 192.168.1.24.
Камера RVI
Основные характеристики камеры Rvi-1NCE2120
1/2.7″ SmartSens, 0.01 лк @ F2.0
ИК-подсветка до 30 м, Адаптивная ИК-подсветка
D-WDR
Видеоаналитика: детекция движения
2 видеопотока
H.264, H.265, MJPEG
Смарт-кодек, ROI
Класс защиты IP67, IK10
Диапазон рабочих температур -40 … 60 °С
ONVIF Profile S/G
Сетевая настройка RVI камеры 1NCE2120
Скачиваем утилиту ConfigTool. С помощью данной утилиты будем производить все настройки сети. Настройки сети можно сделать не только через ConfigTool. Если все устройства в одной подсети, то можно и через браузер введя адрес камеры 192.168.1.108. Подаем питание на камеру — открываем браузер и видим вход в web-интерфейс камеры. Для начала необходимо авторизоваться. Логин по умолчанию admin.
При первом подключении к web- интерфейсу, появится системное сообщение с предложением об установки компонента ActiveX. Нажимаем Ок и операционная система автоматически установит компоненты.
Итак, первое включение камеры при условии, что мы находимся в той же подсети. Вводим в браузер 192.168.1.108
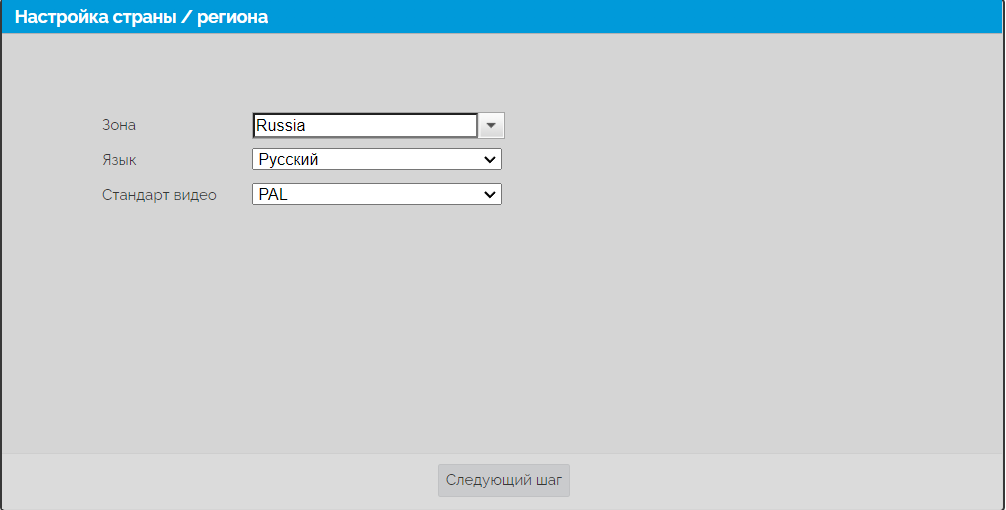
Выбираем Регион и язык, после этого создаем пароль для входа в web настройки камеры и вводим Email для восстановления пароля.
Настройка через ConfigTool
Необходимо указать (настройки поиска) подсеть, в которой будет производиться поиск камеры. Так как всего 255 адресов возможных в сети 192.168.1, то укажем от 0 до 255. Жмем ОК и находим камеру.
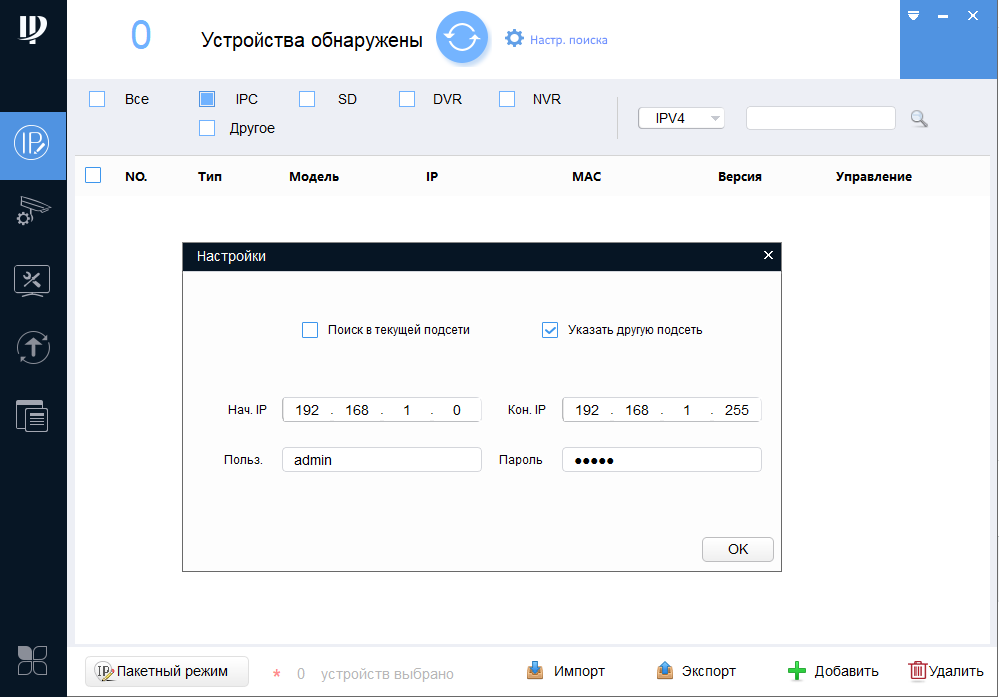
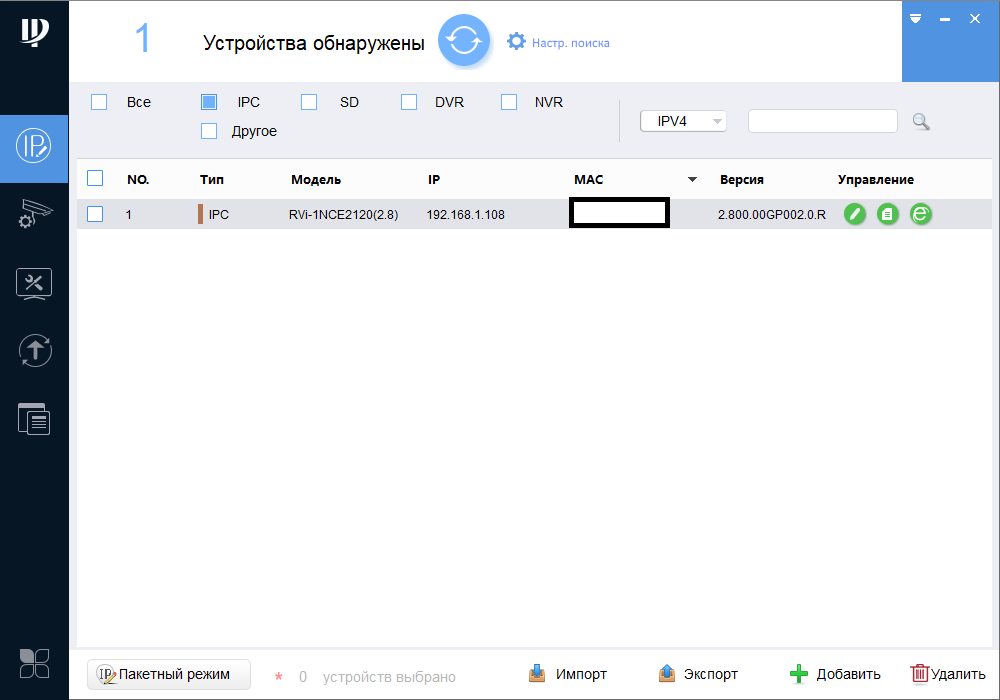
Справа есть зеленые кнопки, с помощью которых можно: изменить IP адрес, детали — просмотреть IP адрес и версию ПО с серийным номером камеры и войти в web-интерфейс. Камера по умолчанию откроется в браузере IE.
Выбираем камеру далее зайдем в настройки ИЗМЕНЕНИЕ IP АДРЕСА и установим галочку в DHCP. Если конечно не требуется установить статический IP адрес. Так как роутер уже видел эту камеру по МАС адресу, то и по DHCP он выдал такой же адрес 192.168.1.108. Если бы мы подключали камеру к другому роутеру, из другой подсети, то адрес поменяется.
Теперь идем в web- интерфейс. Там устанавливаем пароль и Email. После чего предлагается включить P2P сервис. P2P позволяет подключить камеру к приложению DMSS для просмотра живого видео. Об этом чуть позднее.
Открываем web- интерфейс камеры через ConfigTool или просто вводим адрес камеры. В моем случае это 192.168.1.108. Там же вводим новый пароль.
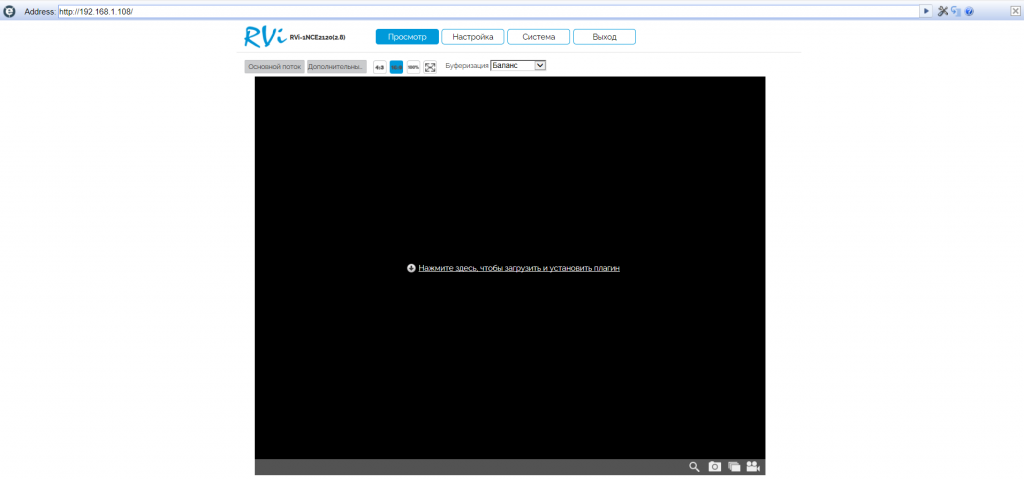
Для просмотра живого видео нужно установить компонент ActiveX. Просто щелкните по ссылке и все автоматически установиться. В web -интерфейсе делаются все основные настройки камеры. В меню СИСТЕМА указаны данные камеры, например серийный номер для удаленного подключения к камере.
Камера RVI
Удаленная настройка на смартфоне
Скачиваем приложение DMSS, устанавливаем его на телефон. Ссылка для скачивания под Android. Теперь для добавления камеры есть несколько способов. Для удаления устройств нажмите кнопку ОБ УСТРОЙСТВЕ — УДАЛИТЬ. Она находиться внизу экрана.
- Локальное подключение. Локальное подключение будет полезным для работы камеры в рамках локальной сети. Например в зоне действия Wi-Fi сети роутера. Или просто для подключения к ПК. Для того чтобы добавить камеру нужно в приложении нажать на + (плюс) в верхнем правом углу потом выбрать Ip адрес — проводная камера и ввести настройки. IP адрес если не меняли, то 192.168.1.108, порт оставить без изменений (если не меняли), придумать имя для камеры затем ввести логин — admin и пароль, который вы придумывали при настройки камеры. Далее жмем сохранить. Так же в правом верхнем углу и смотрим на живое видео.
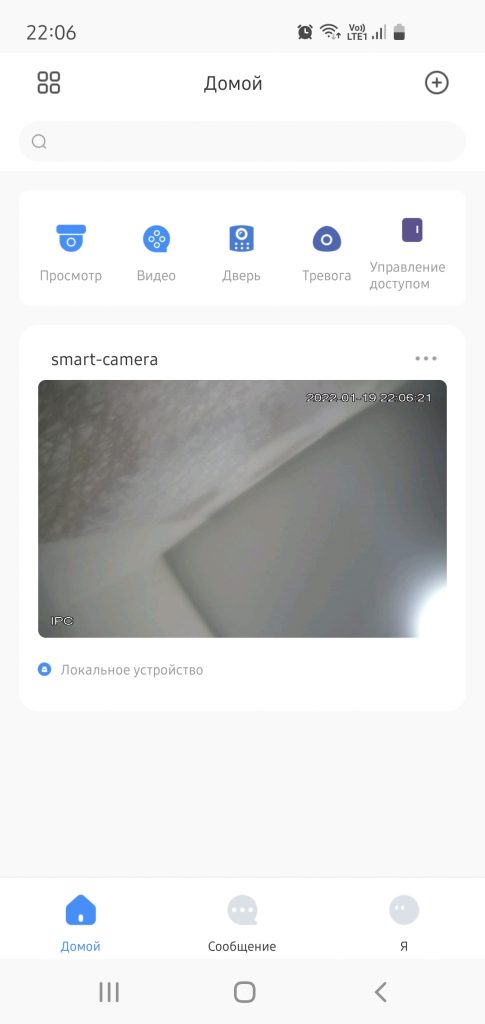
- Поиск в интернете. Тут все практически тоже самое, только камеру роутер найдет через серийный номер. Это подключение будет через P2P. Камера находиться в интернете, т.е. подключена через сервер подключения камер RVI. Камерой можно поделиться с товарищами для совместного просмотра живого видео с камеры.
- Подключение с помощью QR кода. Или там же можно ввести серийный номер. Система — ВЕРСИЯ — С/Н …. Камера будет подключена через интернет. С удаленным просмотром и настройками.