POE видеосервер Hiwatch
21.03.2024POE видеосервер Hiwatch, DS-N204P(C) 4-х канальный IP-регистратор c 4-мя PoE интерфейсами. Этот небольшого размера видеорегистратор имеет возможность подключить 4 POE IP видеокамеры без использования дополнительного коммутатора. Т.к. на борту имеются 4 POE порта для подключения. Так же есть порт для подключения к локальной/глобальной сети.

- Видеосжатие H.265+/H.265/H.264+/H.264
- Входная пропускная способность до 40/ 60 Мбит/с, выходная пропускная способность до 60 Мбит/с
- Сетевое подключение-видеовходы: до 4/ 8 каналов
- Возможность декодирования до 4 каналов 1080p
- Одновременный вывод HDMI/VGA
Ссылка на официальный сайт https://www.hi.watch/product/ds_n204pc. Там можно скачать инструкцию по настройке. Мы же пробежимся вкратце, и настроем его быстро.
Настройка POE видеосервер Hiwatch
В первую очередь перед настройкой видеорегистратора нужно подключить все устройства. Установить жесткий диск в регистратор и подать питание. Подключаемся к сети Ethernet и далее приступаем к настройкам. Настраивать данный девайс можно с помощью:
- Приложения Hik Partner Pro.
- Компьютера, подключенного к то же локальной сети.
- Или подключив к регистратору монитор.
Не важно каким образом выполнять настройку регистратора, важен только конечный результат. Нам нужно сделать следующее: активировать устройство, настроить жесткий диск (добавить его в архив, диск при этом нужно форматировать). Выполнить настройку сетевых параметров. Привязать IP камеры к регистратору. Настроить удаленный доступ, через приложение Hik Connect.
Активация устройства Hiwatch
Активация — это установка пароля. Ее можно выполнить используя любой из способов настройки. Хоть через телефон, или на ПК, а так же подключив монитор. После установки пароля, можно двигаться дальше и выполнить настройку сетевых параметров. А именно — настройка IP адреса, маски сети и шлюза.
В мобильном приложении Hik Partner Pro есть встроенная утилита SADP для поиска устройств Hikvision и Hiwatch. Так же на ПК нужно установить SADP TOOL. Открываем утилиту и видим IP адрес устройства.
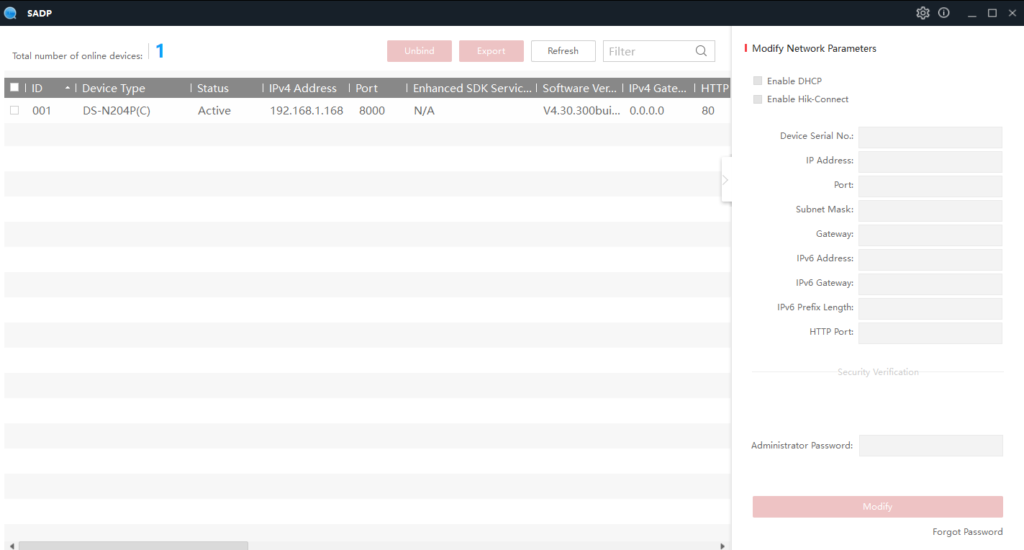
На изображении выше, видеорегистратор уже активирован, и мы можем увидеть его Ip адрес. Он нам понадобиться для входа в настройки веб интерфейса. Для входа в веб интерфейс открываем браузер и вводим IP адрес. Вводим логин — admin и пароль, который придумали при активации. Там же выбираем язык.
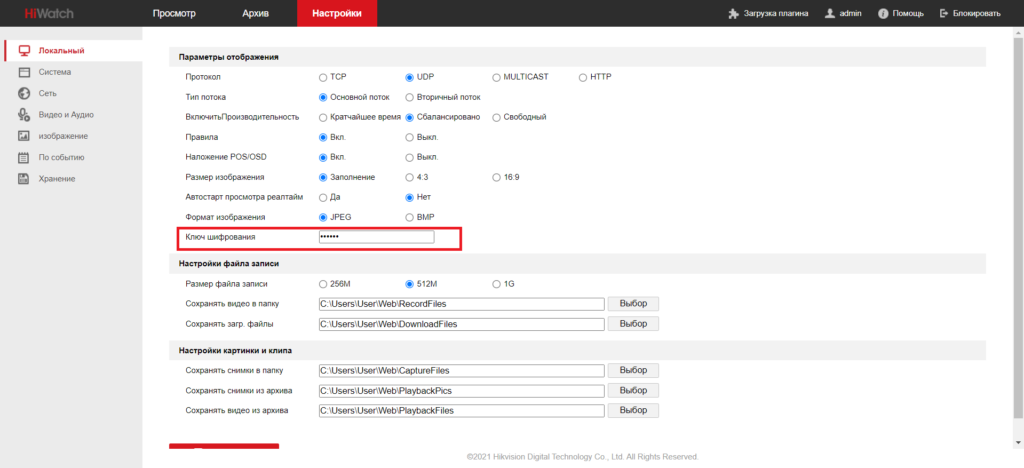
Входим в веб интерфейс. В меню — ЛОКАЛЬНЫЙ можно установить ключ шифрования. Это дополнительная защита. Так же изменить ключ шифрования можно в настройках Доп. настройки — Платформа доступа.
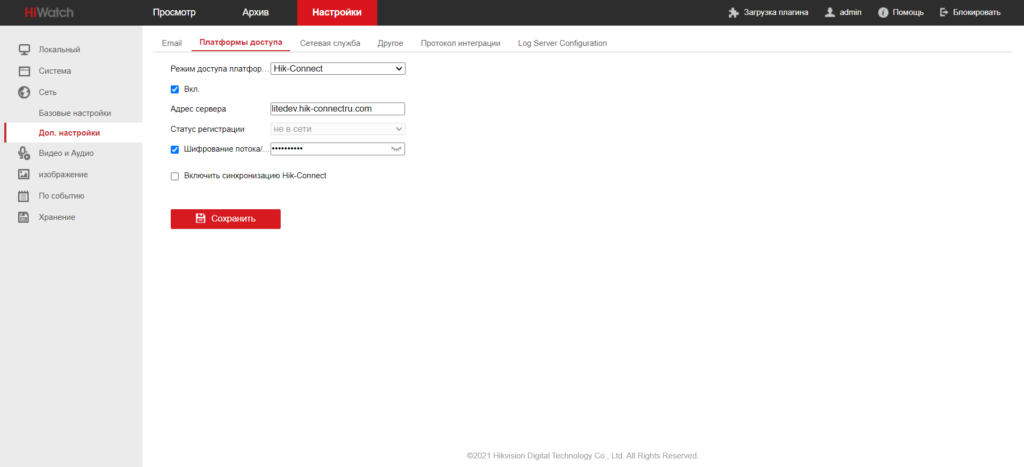
Подключение к облаку Hik Connect
В этом же меню, Доп настройки — Платформа доступа включаем галочку Hik Connect. Это позволит нам получить доступ через приложение hik Connect. Естественно, для удаленного просмотра необходимо подключить видеорегистратор к сети интернет.
Если вы не специалист, то лучше включить DHCP в сетевых настройках, Это даст возможность автоматически настроить настройки сети. Т.к. не все могут правильно настроить DNS. Если что, то вводим 8.8.8.8
Жесткий диск
Настойка жесткого диска — заходим в меню Хранение — управление хранением — Управление жесткими дисками. Видеорегистратор находит жесткий диск. Его необходимо отформатировать и назначить на запись.
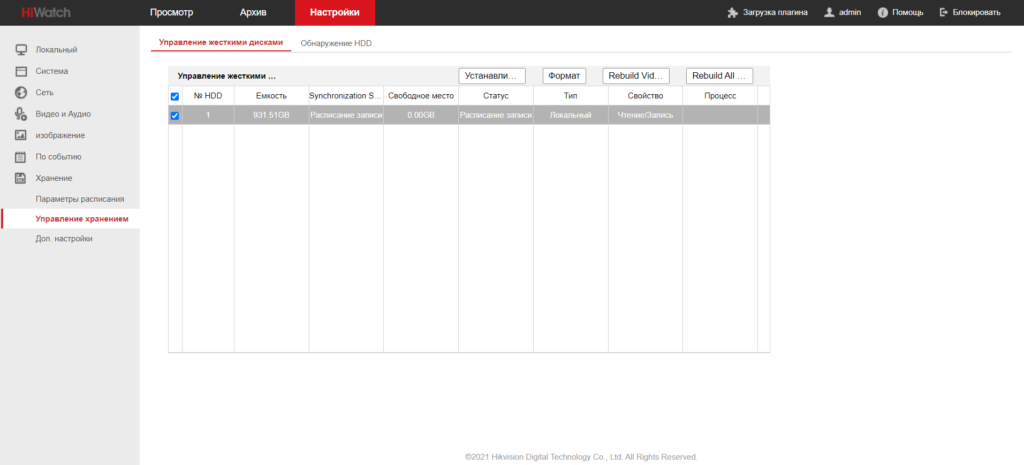
Добавление IP видеокамеры
Для настройки POE видеорегистратора и добавления IP видеокамер идем в меню Система — управление камерами.
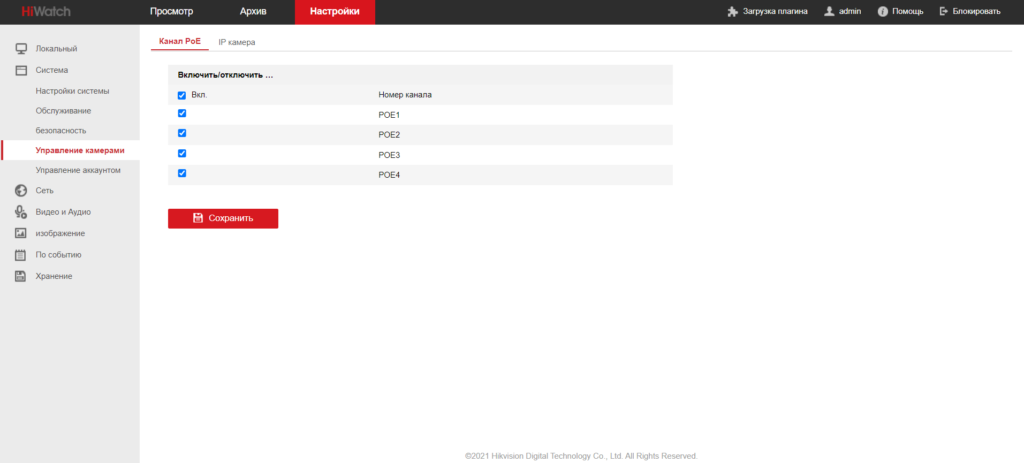
Устанавливаем галочки для активации POE порта. У нас всего 4 порта, и подключить можно 4 IP видеокамеры. Ставим галочки и переходим во вкладку IP камера.
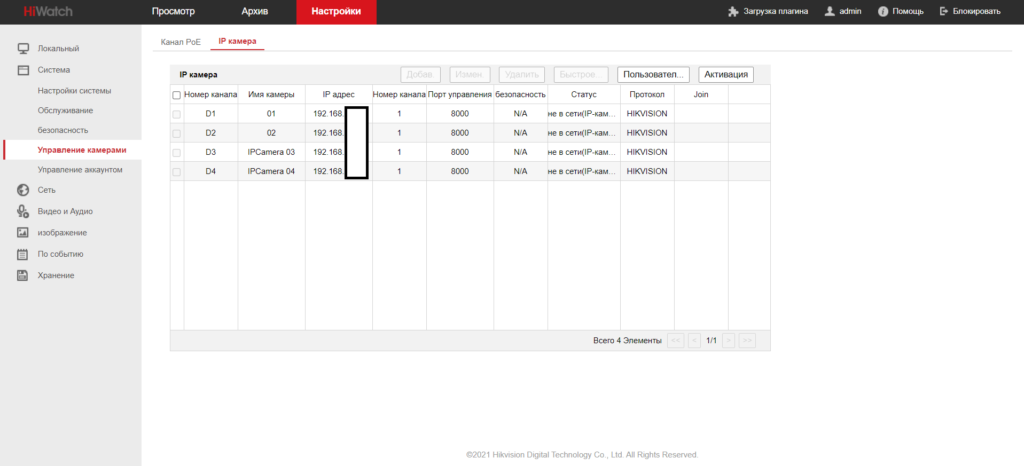
В этом меню вводим (при необходимости) IP адреса видеокамер, которые хотим добавить. Логины и пароли.
Теперь можно добавить видеорегистратор в приложение Hik Connect и просматривать видео с камер наблюдения.