Настройка IP камеры ActiveCam
20.02.2022Настройка IP камеры ActiveCam. IP камеры ActiveCam можно приобрести на официальном сайте DSSL. Компания DSSL — Российский производитель систем видеонаблюдения. Камеры ActiveCam подойдут как для частного потребления, так и для создания масштабной централизованной системы безопасности на объектах. При этом не обязательно устанавливать дорогостоящие сервера, Ip камеры ActiveCam можно подключать через облачный сервис Trassir Cloud. В данный момент камеры, как бренд ActiveCam уже сняты с производства. На их замену пришли очень похожие камеры под брендом Trassir.
IP видеокамера activecam
Подключение IP камеры ActiveCam
Как и у всех IP камер на камерах ActiveCam для подключения используются разъемы Ethernet RG45 и разъем питания 12в. (или 24 вольта для управляемых PTZ IP камер) Заводской сетевой адрес IP камеры ActiveCam по умолчанию — 192.168.1.188
Разметьте место установки камеры с помощью шаблона, просверлите отверстия и установите камеру. Подключите источник питания 12в постоянного тока к разъему питания. При питании камеры по POE подключите кабель Ethernet RG45 к коммутатору с поддержкой POE.
При подключении питания — центральный контакт должен иметь контакт +12в! В разъем LAN включите кабель ethernet, а второй конец подключите к сетевой карте ПК (или роутеру).
Настройка IP камеры ActiveCam
Подключения устройства к сетевой плате ПК
Для начала работы с оборудованием необходимо сначала сделать настройки свойства сетевого подключения. Для работы с устройством необходимо изменить сетевые настройки компьютера, так, чтобы IP адрес сетевой карты был в пределах той же подсети и имел ту же маску, что IP адрес камер.
Для изменения сетевых параметров в Windows 10 необходимо щелкнуть ПРАВОЙ кнопкой мыши по кнопке ПУСК и выбрать пункт меню СЕТЕВЫЕ ПОДКЛЮЧЕНИЯ.
Затем выберите ETHERNET и НАСТРОЙКА ПАРАМЕТРОВ АДАПТЕРА
В открывшимся окне требуется выбрать необходимое сетевое подключение, которое будет использоваться для соединения с IP камерой и кликнув ПРАВОЙ кнопкой мыши выберите пункт меню СВОЙСТВА. В меню СВОЙСТВА необходимо выбрать пункт IP версии 4 (TCP/IPv4), и нажать СВОЙСТВА. В этом меню необходимо задать значение IP адреса, отличное от значения IP адреса камеры. (например IP адрес 192.168.1.15, с маской сети 255.255.255.0) и основным шлюзом 192.168.1.1. Остальные пункты настроек оставьте без изменений. После окончания сетевых настроек для закрытия меню и сохранения параметров нажмите ОК
Работа в браузере
Запустите браузер IE (или воспользуетесь другим), в адресной строке наберите IP адрес камеры, т.е. 192.168.1.188. Появится окно предупреждения о необходимости установки элементов управления, нажмите ОК. Откроется окно приглашения и ввода пароля.
По умолчанию Имя пользователя — admin, пароль — admin. Нажмите ВХОД для авторизации пользователя. При успешной авторизации появится основная страница настроек камеры.
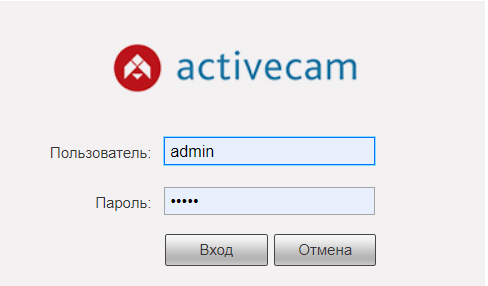
Заводские установки IP камеры ActiveCam
- IP адрес — 192.168.1.188
- Маска подсети — 255.255.255.0
- Шлюз — 192.168.1.1
- Основной DNS — 192.168.1.1
- Резервный DNS — 8.8.8.8
- Логин администратора — admin
- Пароль администратора — admin
- HTTP порт — 80
- RTSP порт — 554
Для сброса IP камеры в заводские установки дождитесь включения камеры, после чего нажмите и удерживайте кнопку RESET (если она предусмотрена конструкцией) на 10-15 секунд или обратитесь за технической поддержкой на сайт DSSL.
Меняем IP адрес камеры
Для того чтобы поменять Ip адрес камеры с заводского 192.168.1.188, например на 192.168.75.23 необходимо подключиться к камере и зайти в меню НАСТРОЙКИ — СЕТЬ — TCP/IP
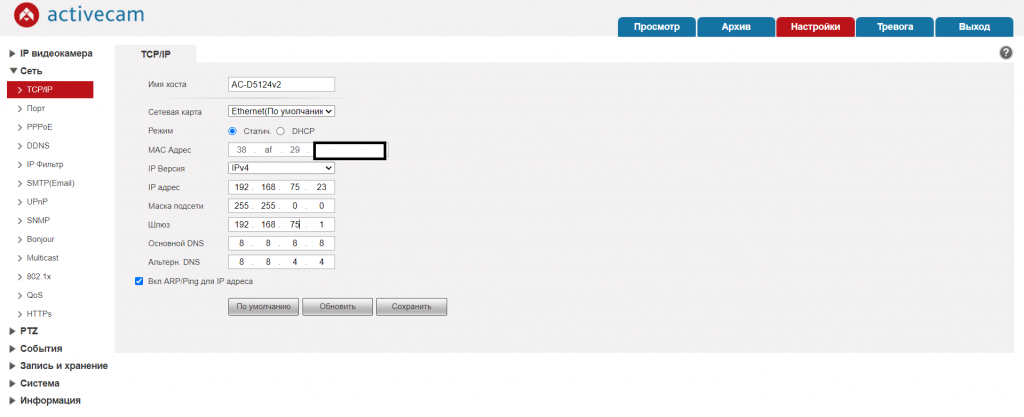
При изменении адреса, следует обратить внимание на ШЛЮЗ и DNS. Например, если мы поменяли адрес камеры на другую подсеть, то и шлюз необходимо изменить.
Работа с мобильными приложениями
P камеры имеют возможность удаленного подключения к ним с мобильных устройств, для этого необходимо скачать в Google Play или App Store приложение Trassir Client для телефона или планшета.
Для подключения камеры через облачный сервис необходимо знать ОБЛАЧНЫЙ ID, его можно посмотреть в ГЛАВНОЕ МЕНЮ _ СЕТЬ _ TRASSIR CLOUD. При этом для подключения IP камеры через облако, необходимо установить галочку ВКЛЮЧИТЬ, что говорит о том, что камера подключена к облачному сервису через ИНТЕРНЕТ. Не забываем после изменения в настройках нажимать на кнопку СОХРАНИТЬ